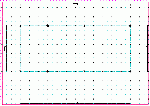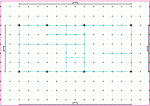平面図を描く前の設定
木造住宅の平面図を描く前に、簡単な設定を行います。
一般的に、木造住宅の柱間隔の基本は、910mmですから、その間隔の目盛グリッドを設定しましょう。
このポイントを設定しておくと、木造住宅の平面図を描くのにとても便利ですから、みなさんも設定するようにしてください。
尚、今後マウスのクリック操作は、
『左クリック』を ⇒ L 『右クリック』を ⇒ R で表記します。
縮尺設定
下の画像の「□」で囲んだ部分を『Lクリック』してください。![]()
次に、下の画像の「□」で囲んだ部分を『L クリック』してチェックを入れてください。。
これで図面縮尺が1/50になりました。
これから練習する平面図は、縮尺1/50で描きますので、ここで全てのレイヤを1/50に設定します。
目盛グリッドの表示
下の画像の「□」で囲んだ部分を『L クリック』してください。![]()
次に、下の画像の「□」で囲んだ部分を画像と同じようにに入力して最後に「OK」を『L クリック』してください。
これで、作図範囲に910:455の目盛グリッドが表示されます。
画像の中の、1/2にチェックを入れたのは、910の半分の455のグリッドを表示させるためです。
必要なければ、1/1をチェックすると表示されません。
図面作成範囲設定
ツールバーの『印刷』を「Lクリック」してプリンター設定を行い、上部コントロールバーの『枠書込』を「Lクリック」して図面作成範囲を設定してください。
この範囲は、印刷時に全て印刷される範囲になります。
書き込む線種は、補助線でも構いません。
設定が完了すると、下の画像のようになっているはずです。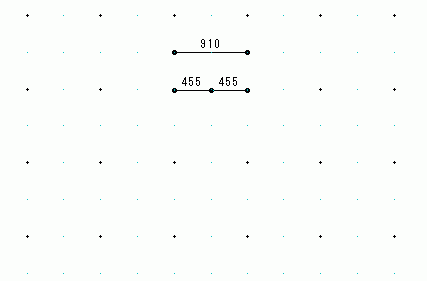
最後に、レイヤグループに名前を付けておきましょう。
仮に今回は、『平面図』 としておきます。
これで、右下のステータスバーに 『平面図』 と表示されるので、レイヤグループの確認が簡単に出来るようになるので間違いが少なくなります。
レイヤの簡単な使い方は、こちら Jw_cad レイヤとは?で確認してください。
これで、平面図を作成する準備が出来ましたので、いよいよ平面図の作成に取り掛かります。