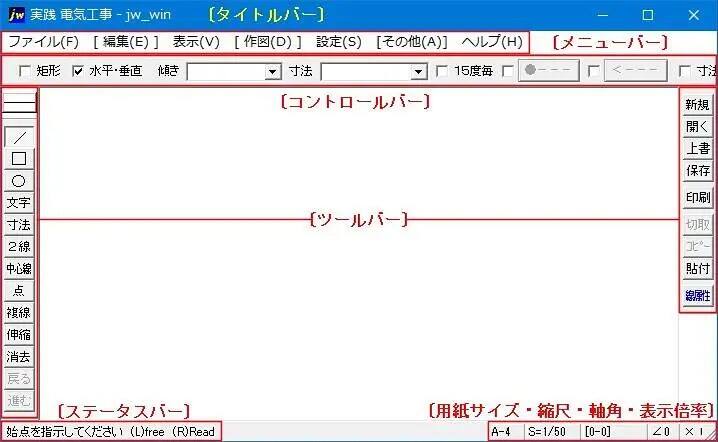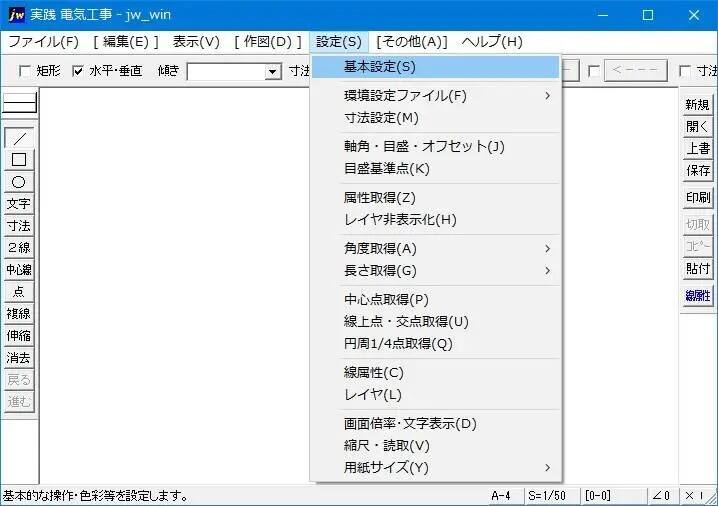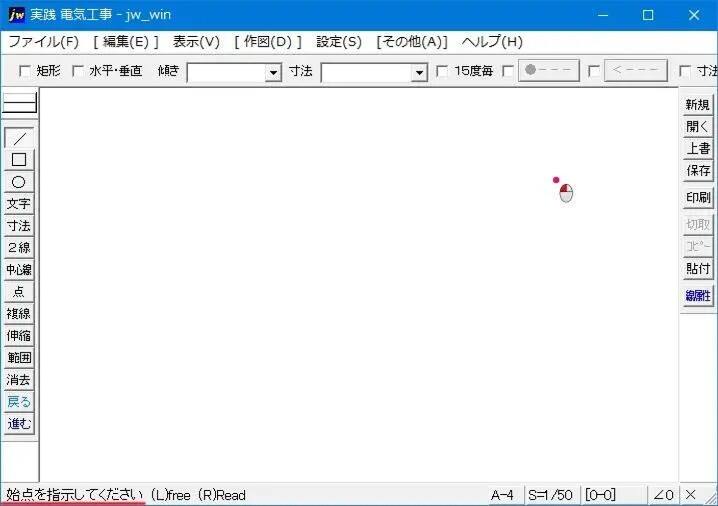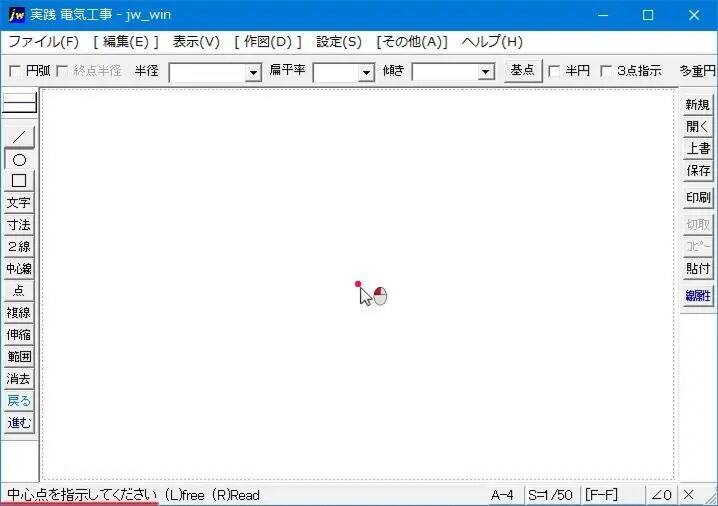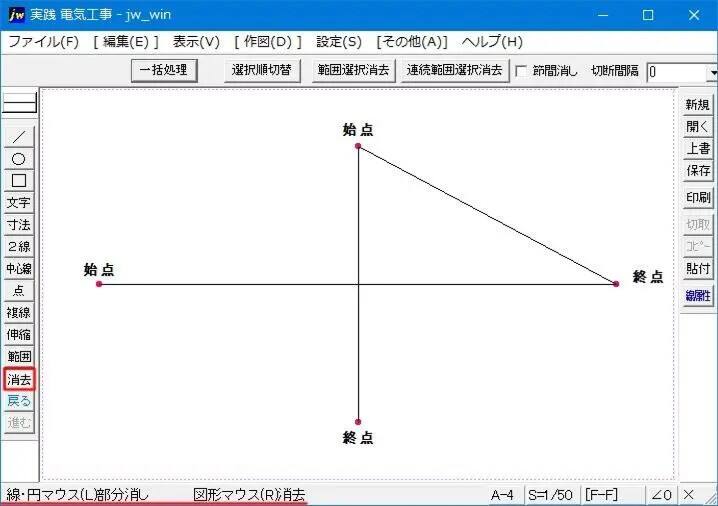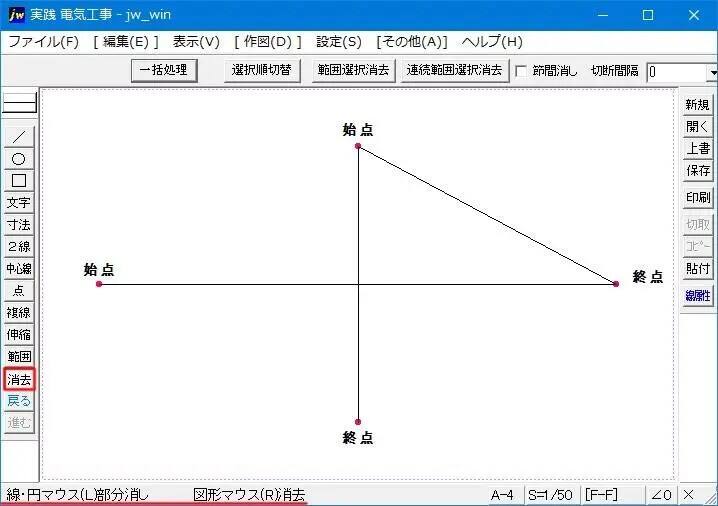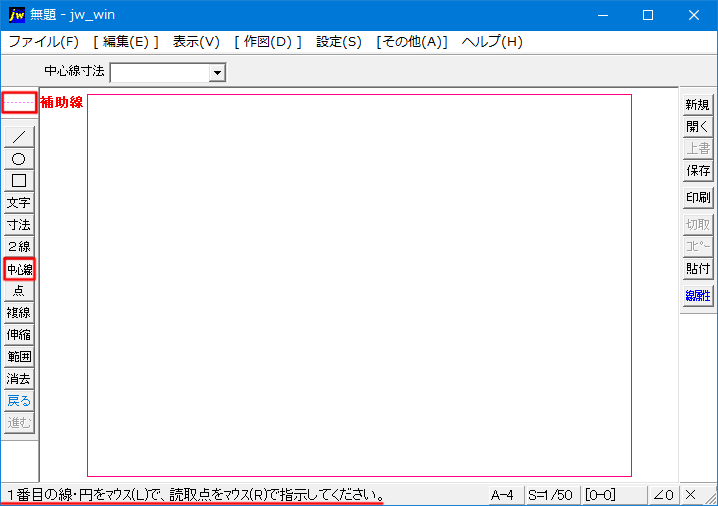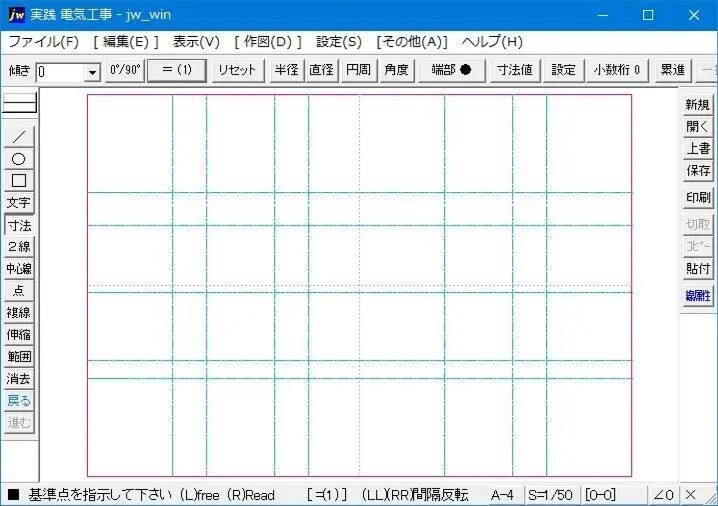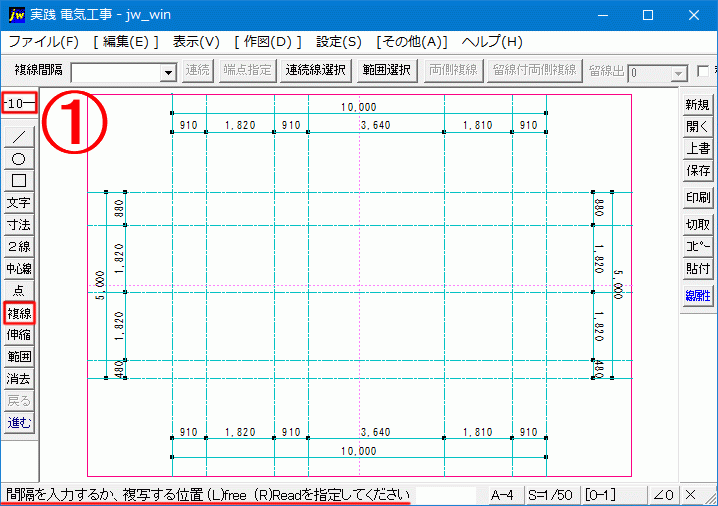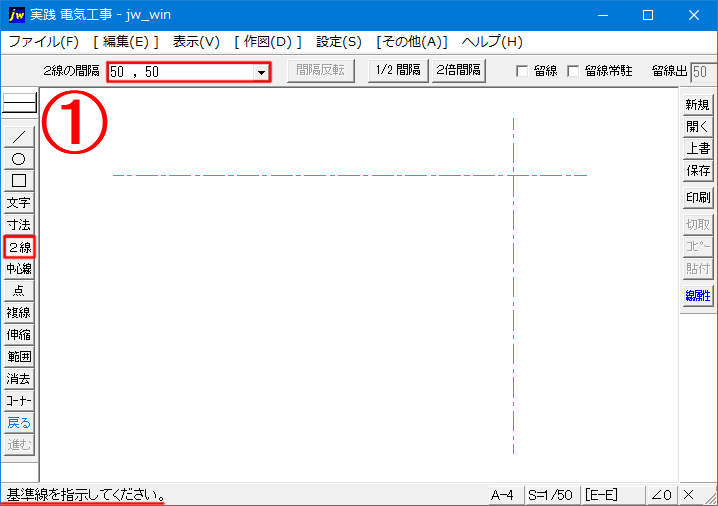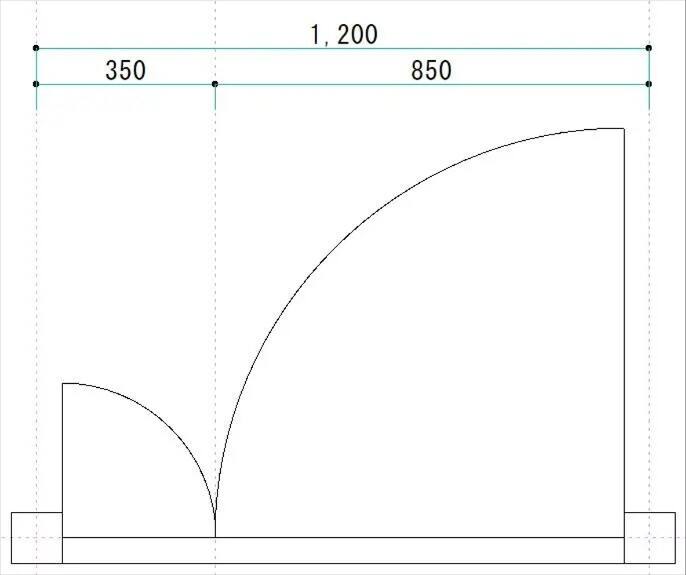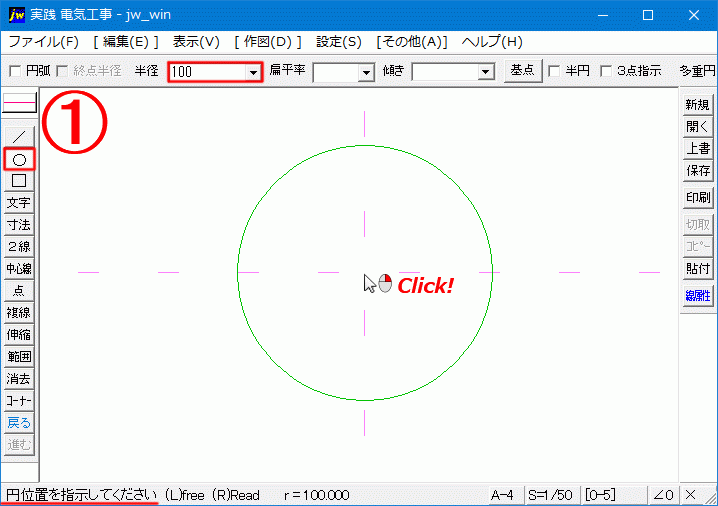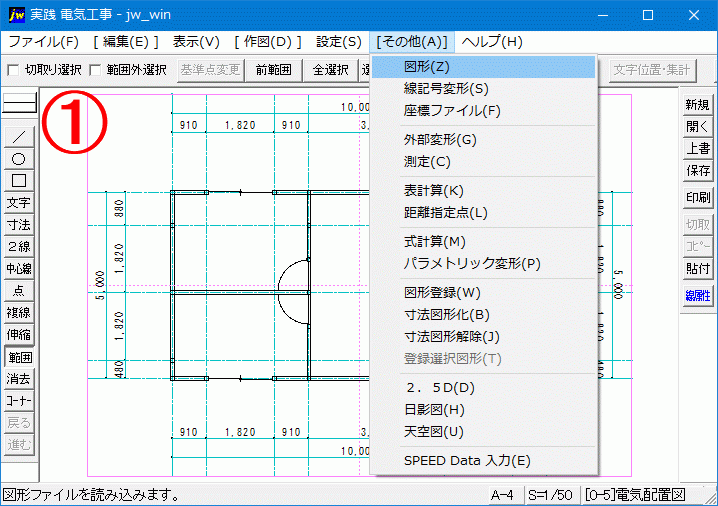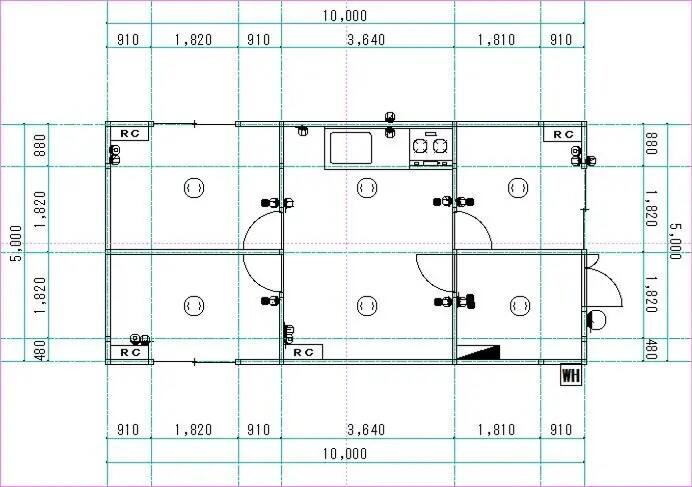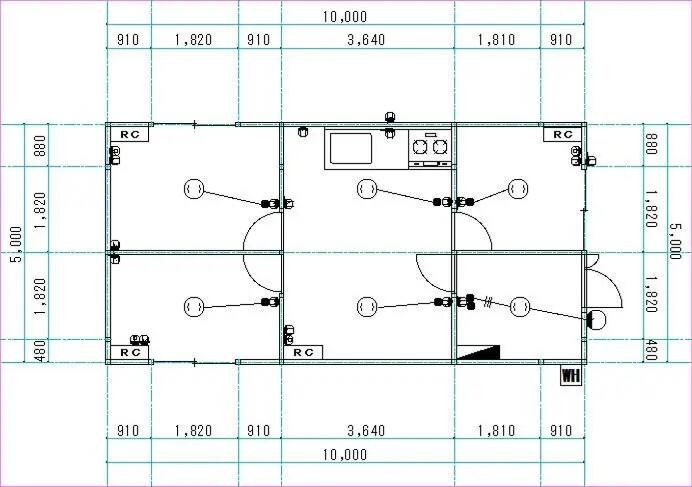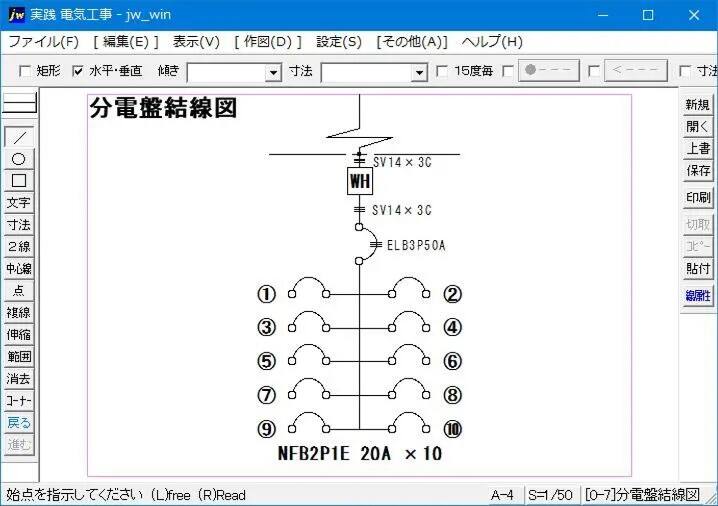Jw_cad 消去の使い方 (3
Jw_cadで不用な線を消去する使い方 (3
直線を消去するときの使い方を練習しましたが、いずれも簡単な操作で消すことが出来たので難しいことはなかったと思います。
簡単なことですが頻繁に用いるので、しっかり覚えてください。
このページでは、円の消し方を紹介します。
「消去ばっかりで、つまらない」
とか思わないで、もう少し頑張ってください。
Jw_cadで行う円の消去には、ちょっとしたルールがあって、それを覚えておかないと意に反して、残したい部分が消されてしまうので注意が必要なので、そこのところをしっかり確認して、覚えてください。
Jw_cadでの円の消去
今回は円を消してみたいと思うので、まずJw_cadで適当に円を描いてください。
円の描き方は、【Jw_cad 円の描き方】で紹介したので簡単に描けるでしょ。
円を描き終わったら直線を消去した時と同じく、消去の準備をしてください。
消去準備の手順は、【Jw_cad 消去の使い方(1】で確認してください。
準備が整ったら早速はじめましょう。
下のような画像を準備しましたので、円にポインターを合わせて クリッ クして直線消去の時と同じように反転(色を変える)させてください。
クリッ クして直線消去の時と同じように反転(色を変える)させてください。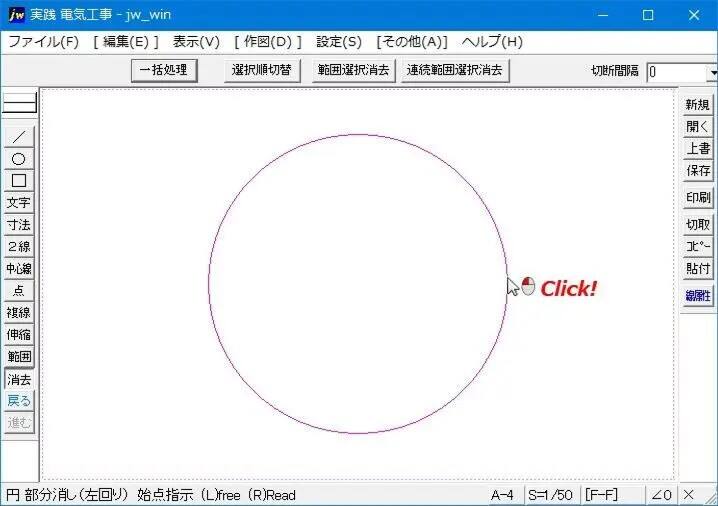
今回は上半分を消去してみ見たいと思うので、消去手順を確認してください。
- 消去したい部分の始点にポインターを置き、
 クリックします。
クリックします。 - 終点にポインターを移動させます。
- 終点で
 クリックします。
クリックします。
これで、上半分が消去されます。
GIFアニメで手順を確認しながら練習してください。
この円の消去の時に、Jw_cadのちょっとしたルールがあるので紹介しておきます。
Jw_cadで円の一部を消去する場合、消去部分の指定は反時計回りで指定してください。
逆に指定すると、今回の場合だと下半分が消されてしまいます。
ちなみに、円の一括消去の方法は、直線の一括消去のと同じなので、完全に不用な円は、 で一括消去してください。
で一括消去してください。
これで、ごく簡単なJw_cadの図面を描くための基本練習は終わりですが、さほど難しいものは無かったと思います。
ここまで紹介してきた使い方は、基本中の基本の使い方なので、難しいと感じるレベルのものないと思ってください。
それでも練習してきた使い方を駆使するだけでも、少しは図面らしいものが描けると思うので、DIYで作る簡単なものくらいの図面なら描けるでしょう。
しかし、このサイトでJw_cadの練習をされているということは、最終目的は電気図面を描くことだと思うので、ここで立ち止まることなく次のステップへ進んでください。
次回からは、簡単な建物の電気図面を実際に描いていくので、一緒に練習してください。

PDF形式ファイルを見るには、Adobe Acrobat Readeが必要。
取得していない方は、上記アイコンをクリックし、ダウンロード(無償)してください。