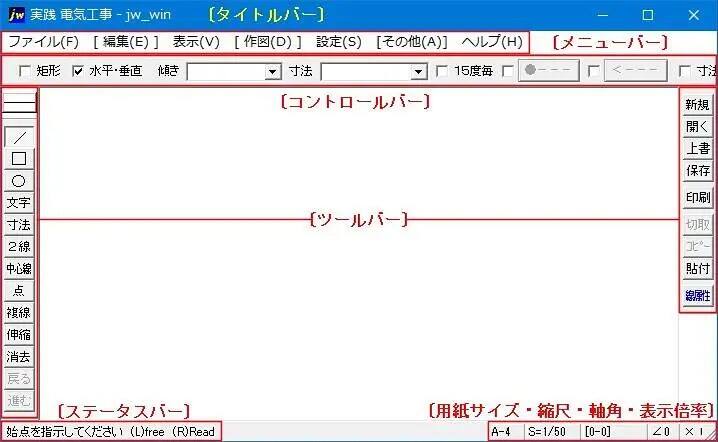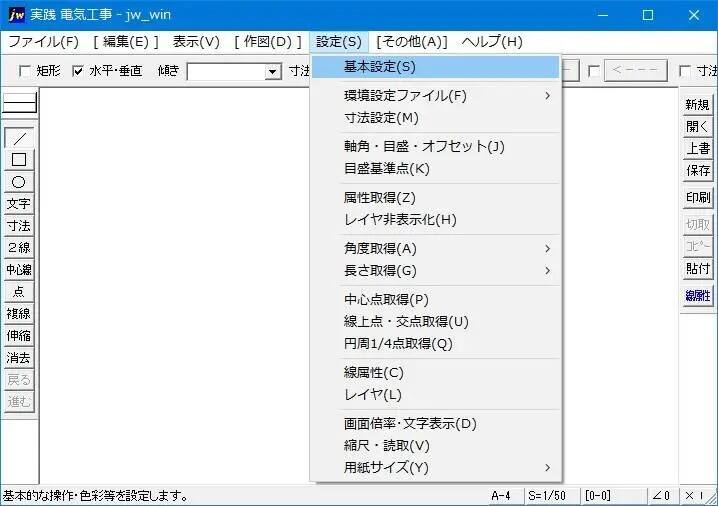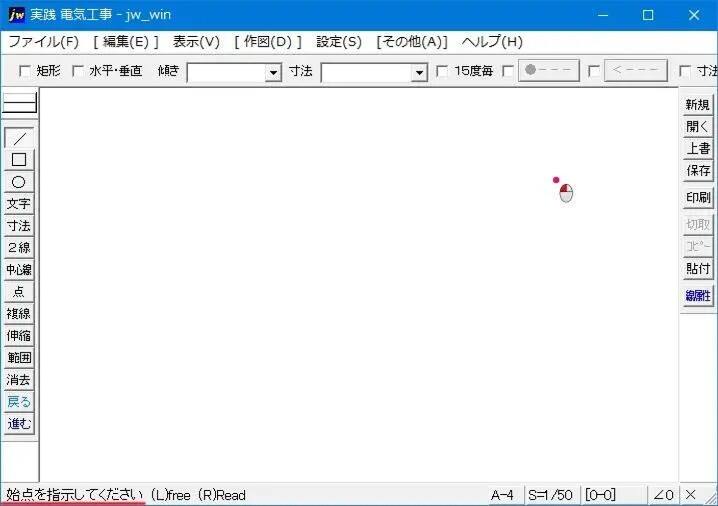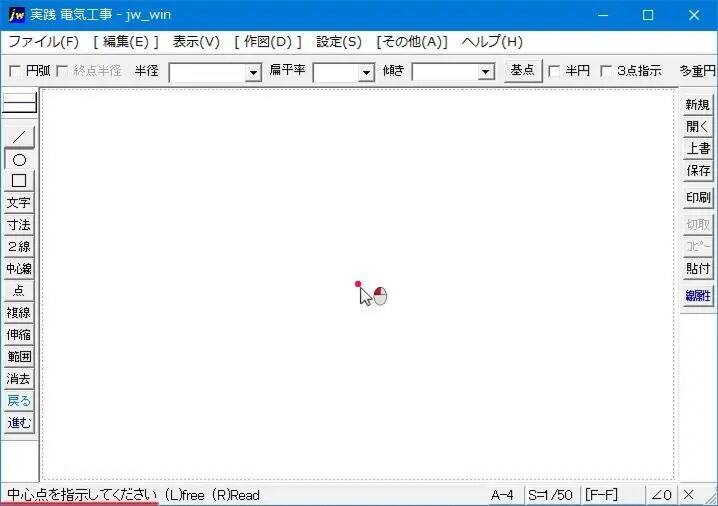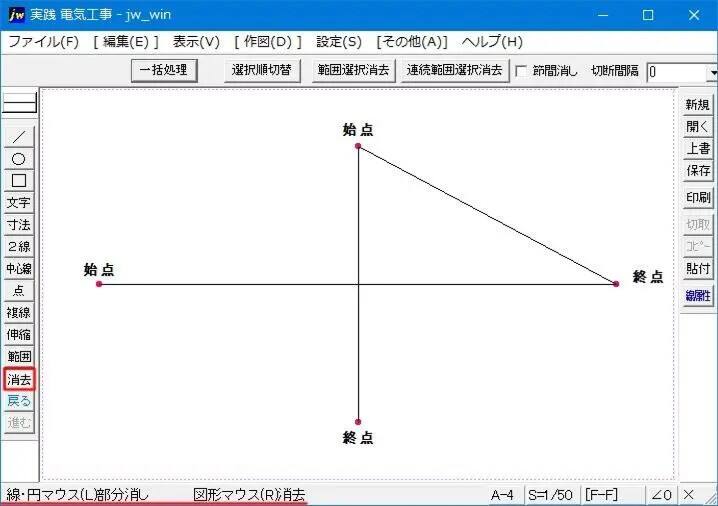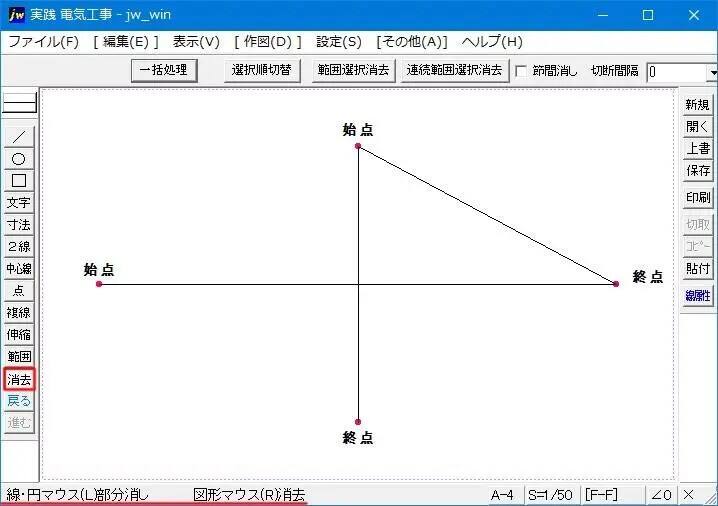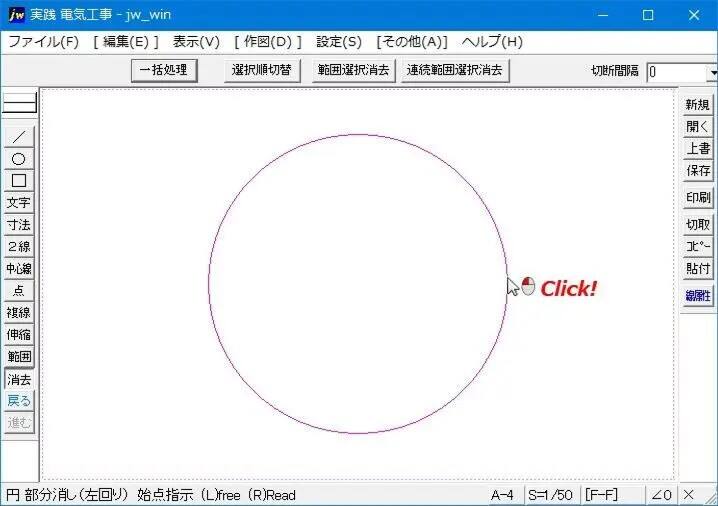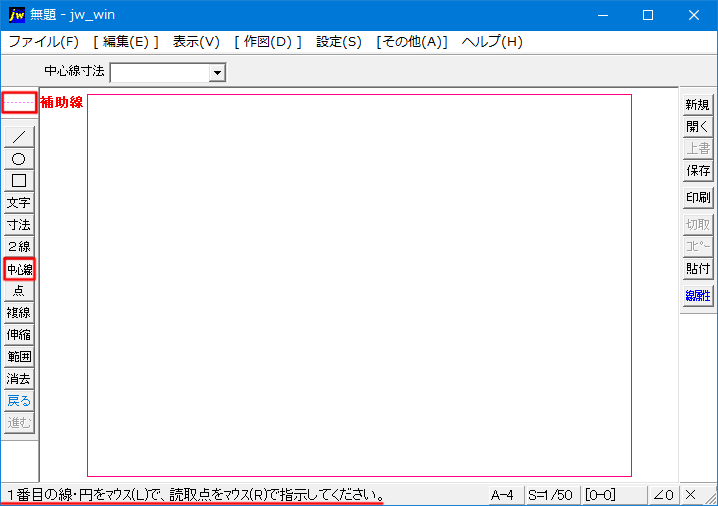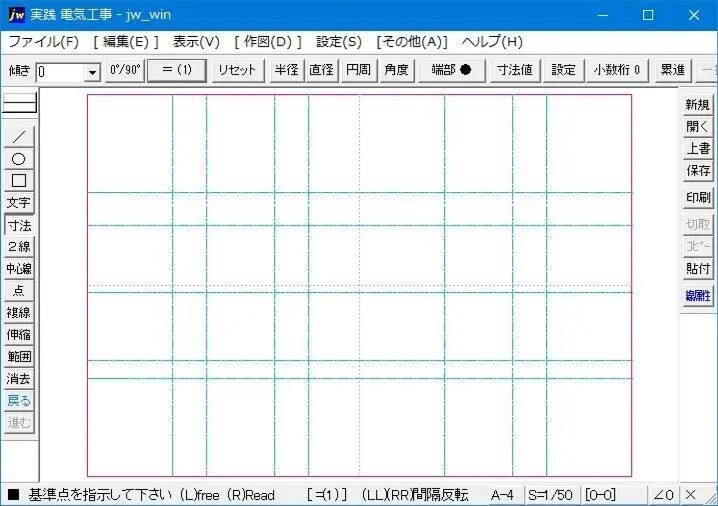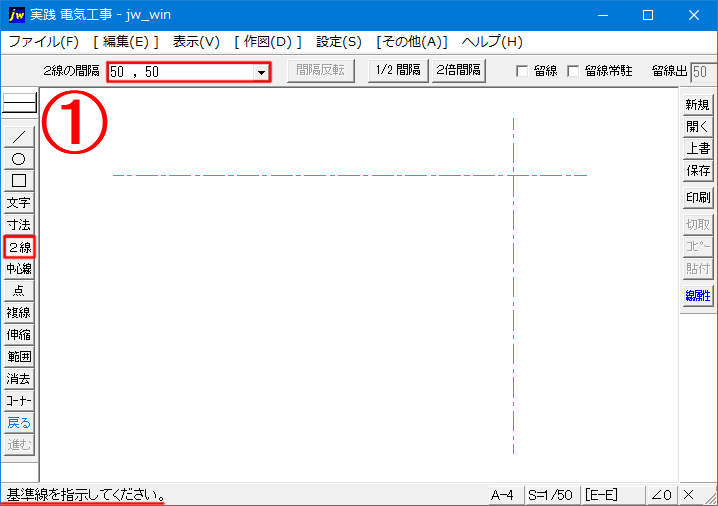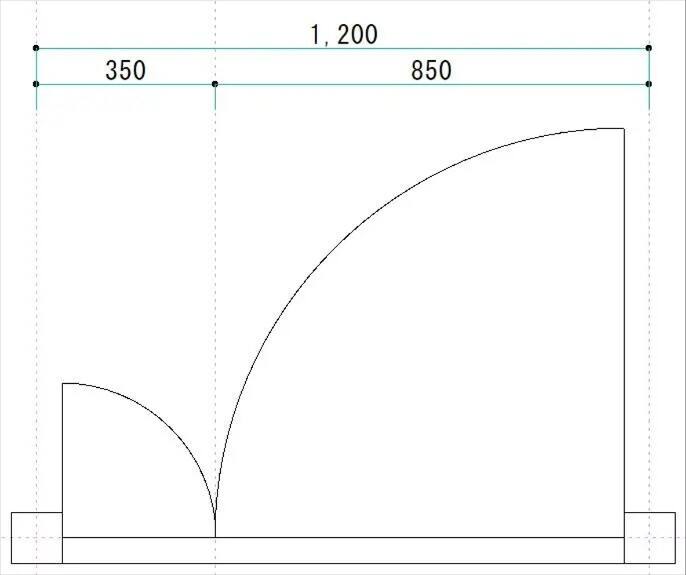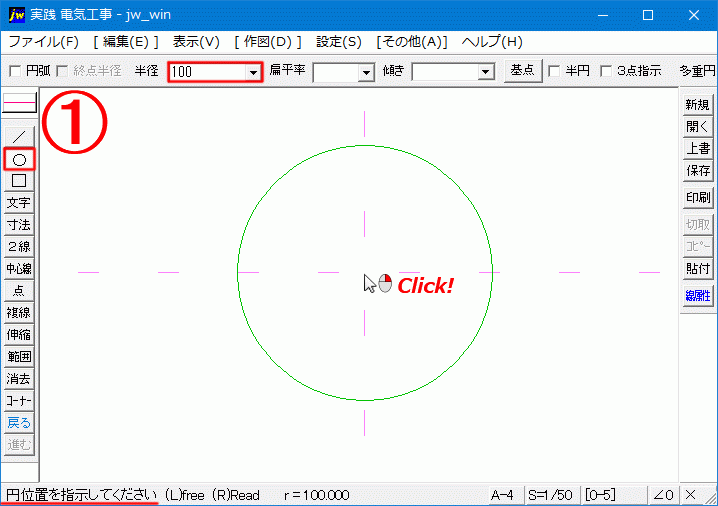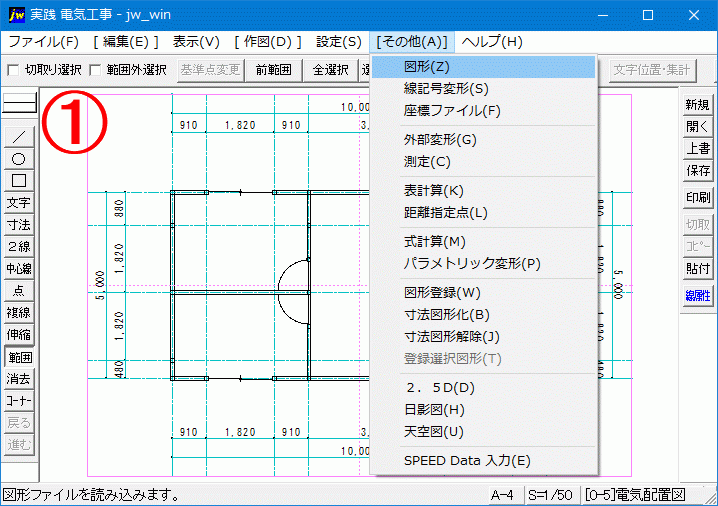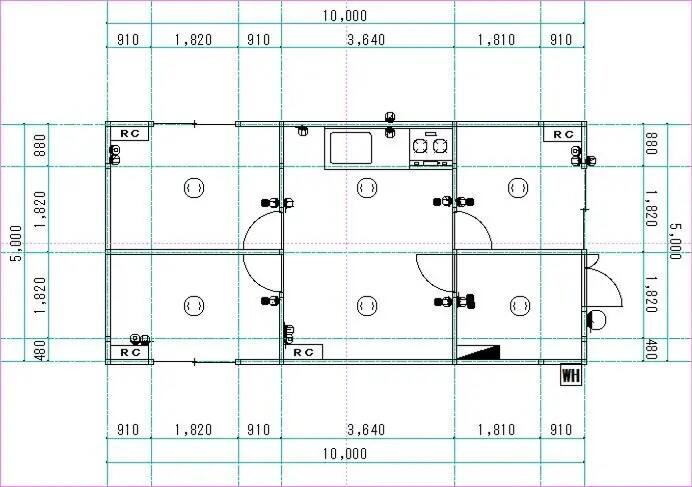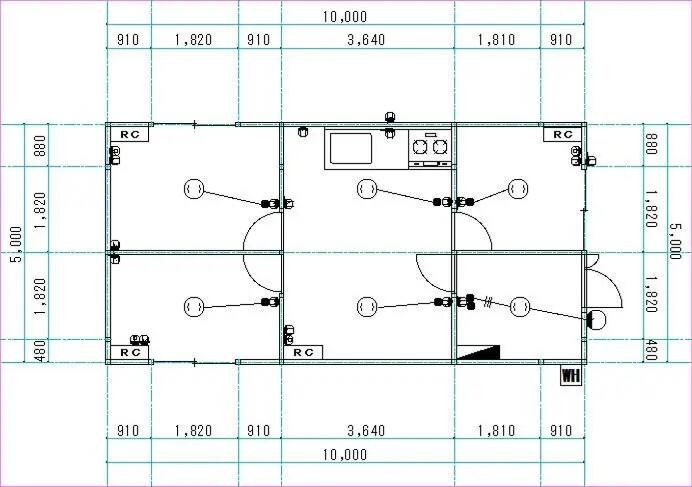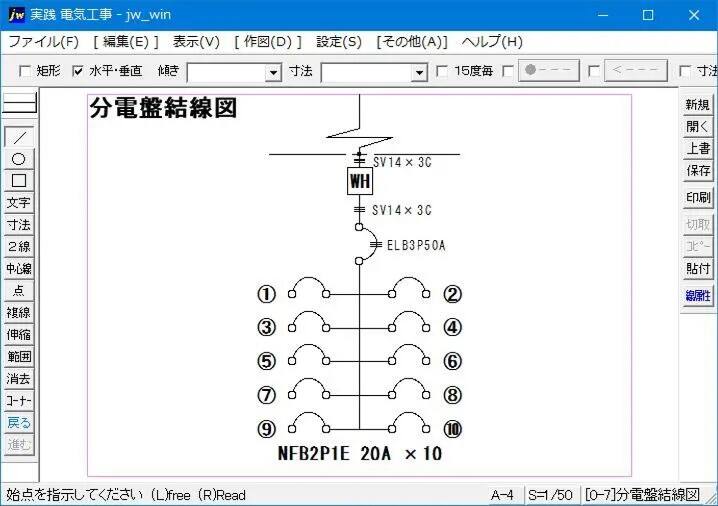Jw_cad コーナー処理の使い方
建物全体の寸法入力も終わり、いよいよ建物全体を描く段階に入ってきました。
これから描いてく建物全体図の中にも、ちょっとしたJw_Cadの便利な機能を使いながら作図を進めるので参考にしてください。
そんな中でも私は必須の使い方だと思うのが、このページで紹介するコーナー処理だと思います。
コーナー処理は、覚えておくととても便利なので、今後本格的に電気図面を作成する時にも頻繁に使うので、このページでしっかり練習してください。
複線で壁を描く
それでは前項で作成した建物全体の寸法入力図を開いて、建物の外壁や柱芯などの寸法が入力されてた図面に壁を描いていきます。
このページの本題に入る前に建物全体の図面の体裁を少し整えたいと思うので、まず複線を利用して外壁を描くので、複線を描く準備をします。
ツールバーの【複線】タブを クリックするか、メニューバーの【編集(E)】⇒⇒⇒【複線(F)】と進めるかして、外壁を描く準備をしてください。
クリックするか、メニューバーの【編集(E)】⇒⇒⇒【複線(F)】と進めるかして、外壁を描く準備をしてください。
準備が整ったら、どこでもいいので外壁基準線を で指示します。
で指示します。
次に、コントロールバーの「複線間隔」に寸法を入力します。
今回は壁厚100㎜で描くので、外壁基準線から50㎜の位置に複線を描くように『50』 と入力します。
これで図面上で、50㎜の位置に複線が描かれるので クリックで確定してください。
クリックで確定してください。
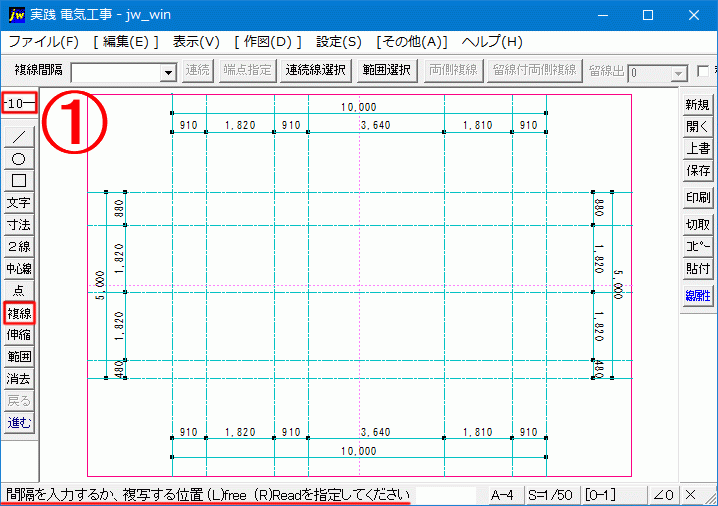
見ての通り外壁基準線から上辺に50㎜間隔の実線が描けました。
次に、同じ作業を行い下辺にも50㎜間隔の実線を描いて、一辺の外壁の完成です。
この作業を四辺全てで行うと【複線】を使った外周壁の完成です。
出来上がった図面がこの画像です。
でもこれでは、四辺の壁が突き出て、とても建物の外壁とは言い難い物なので、コーナー処理を施して整えたいと思います。
ようやくここからが、このページの本題という事になります。
コーナー処理の使い方
コーナー処理を行うことで、突出した線の角を簡単に整えることができるので、消去で整えるのに比べて格段に速く作業を進めることができます。
まずは、コーナー処理を行う準備をします。
ツールバーの【コーナー】タブを クリックして修正したいコーナーの一辺を
クリックして修正したいコーナーの一辺を クリックします。
クリックします。
次に交差しているもう一辺を クリックすると突き出ていた外壁線が修正され、コーナーがきれいに整います。
クリックすると突き出ていた外壁線が修正され、コーナーがきれいに整います。
◆ メニューバーから始めるとき
【編集(E)】⇒⇒⇒【コーナー処理(A)】と進めてください。
この作業を各コーナーで行って外壁を整えてください。
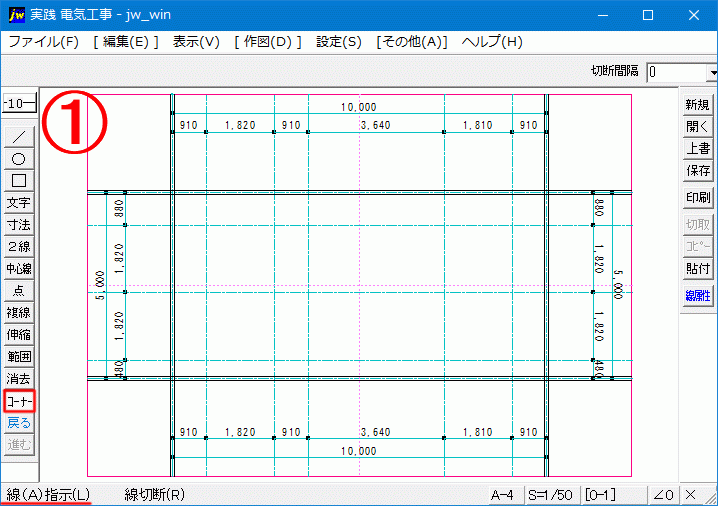
同じ作業を各コーナーの内外で行って外壁を整えてようやく建物の外壁を描くことが出来ました。
ここで紹介したコーナー処理はほかの場面でも活用できます。

PDF形式ファイルを見るには、Adobe Acrobat Readeが必要。
取得していない方は、上記アイコンをクリックし、ダウンロード(無償)してください。