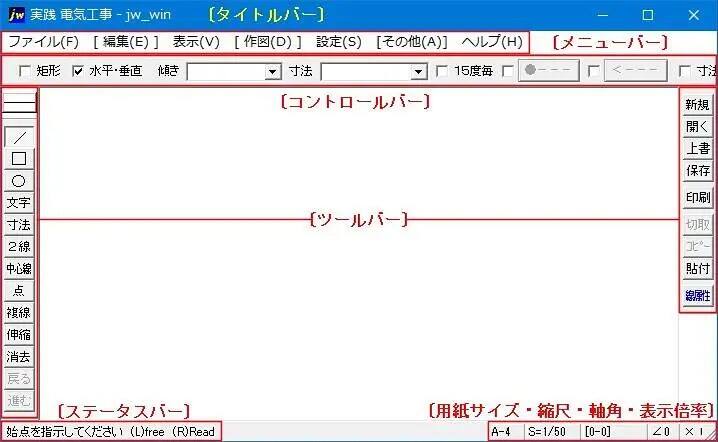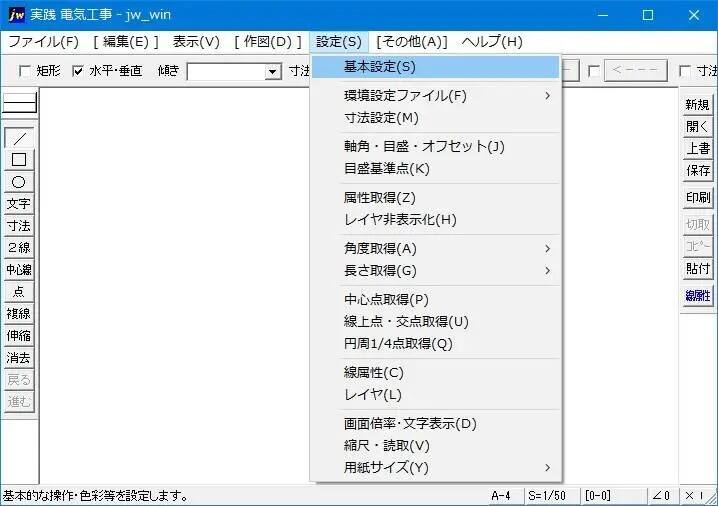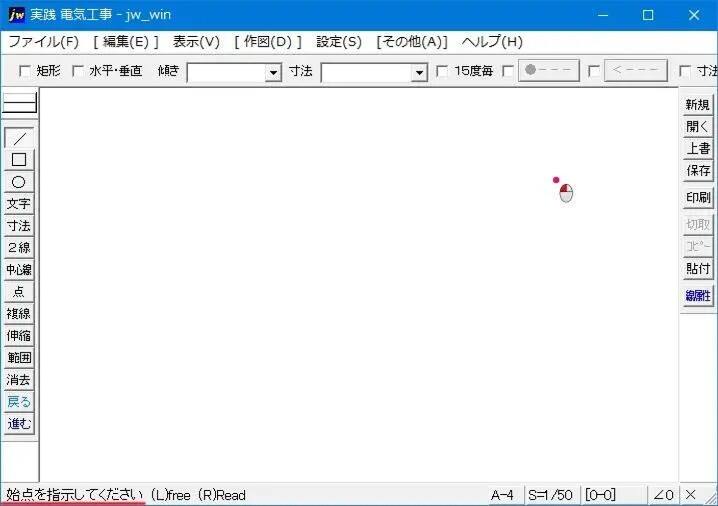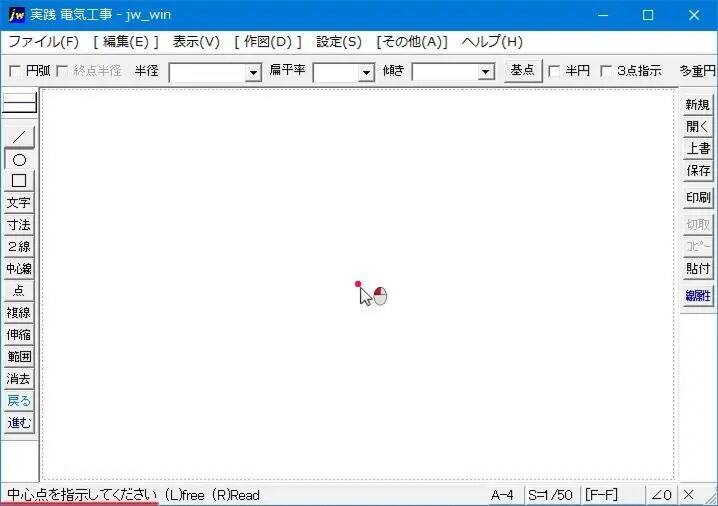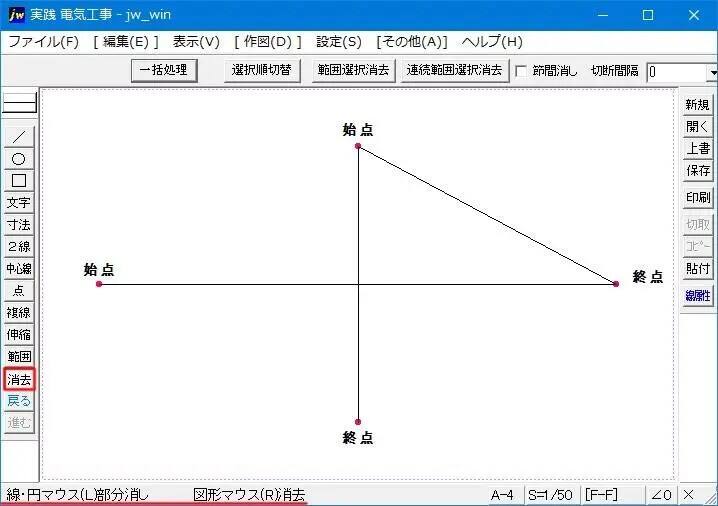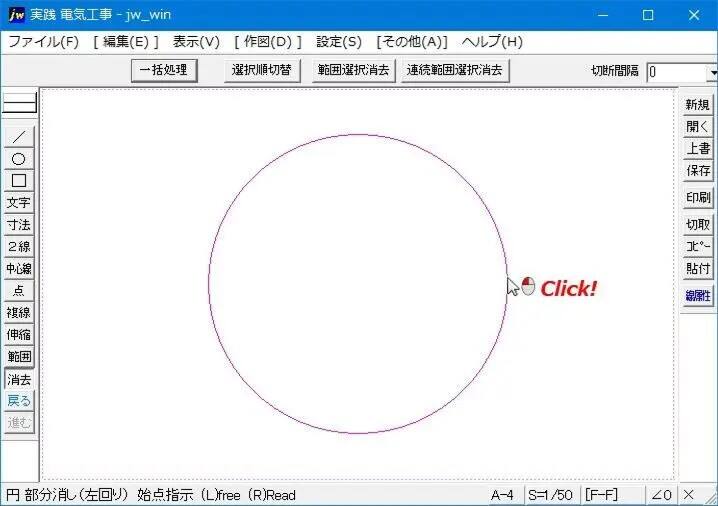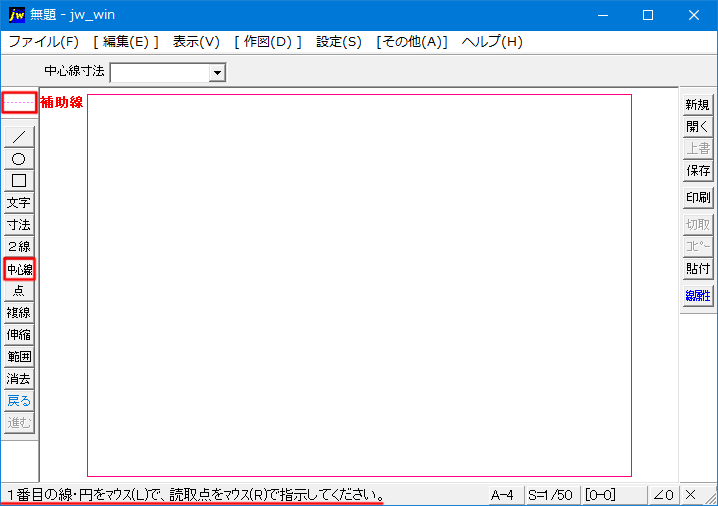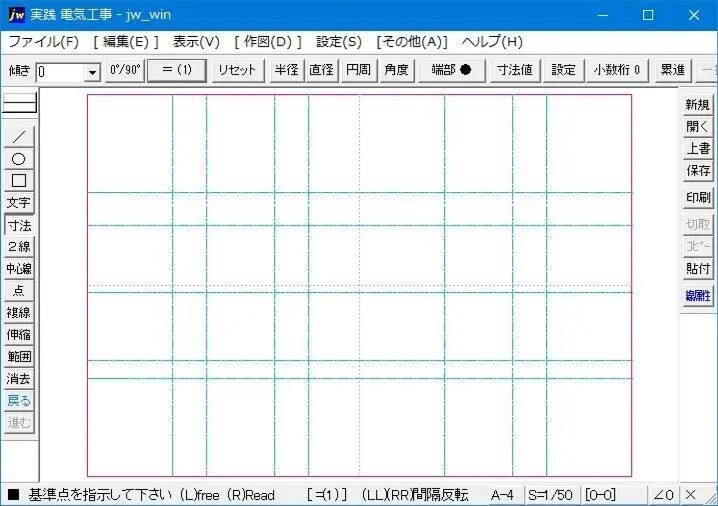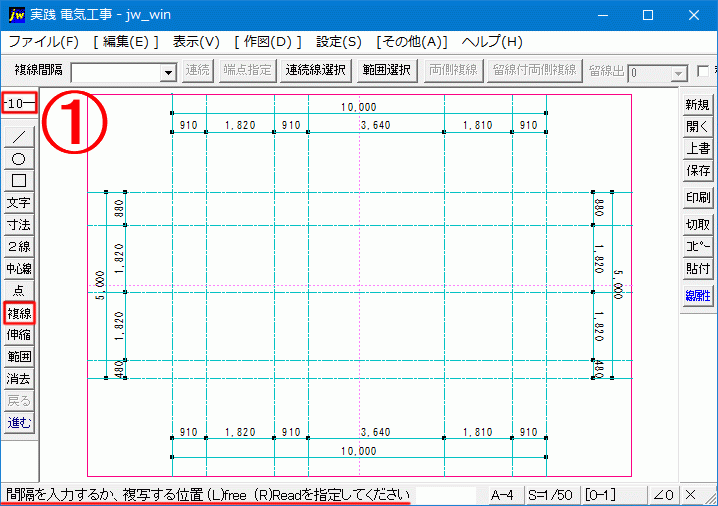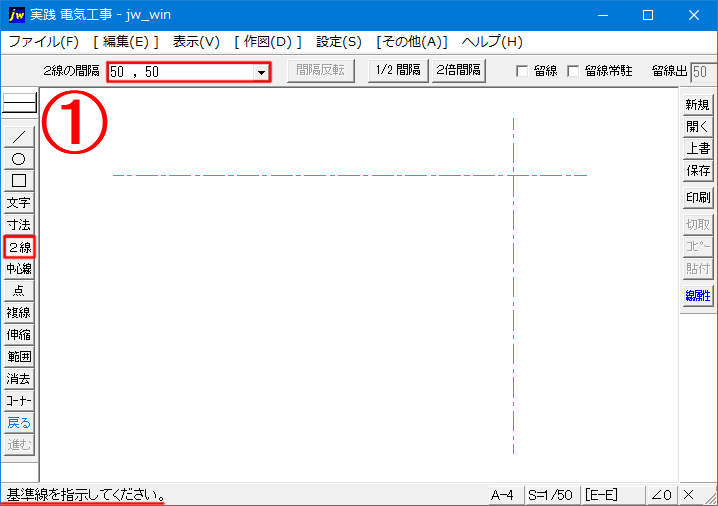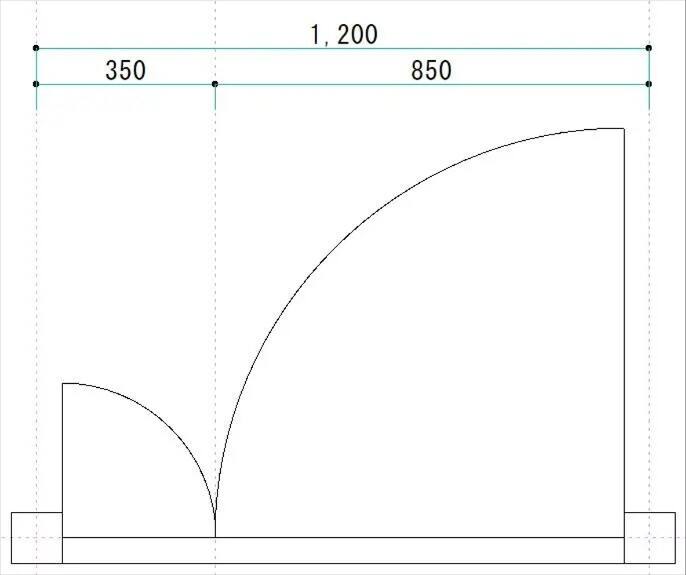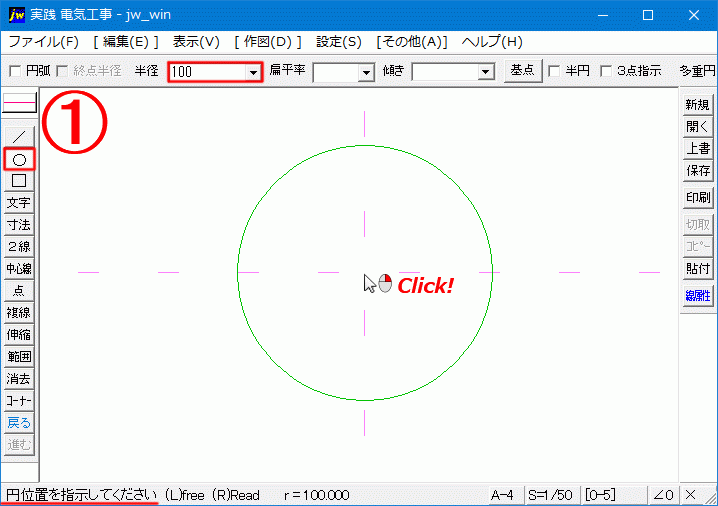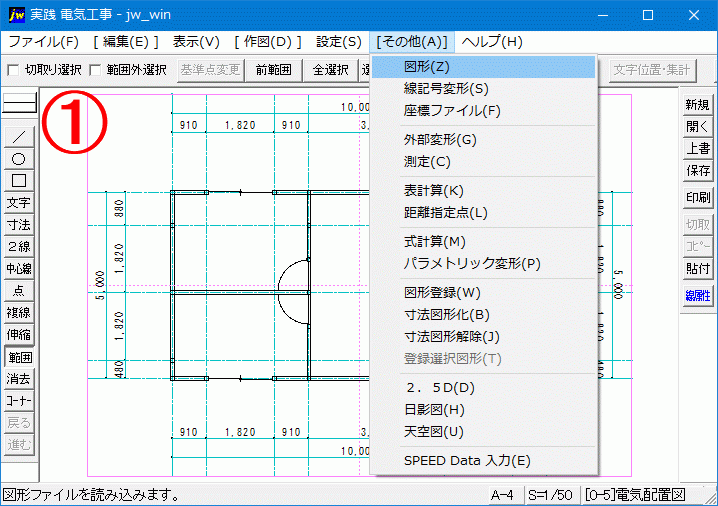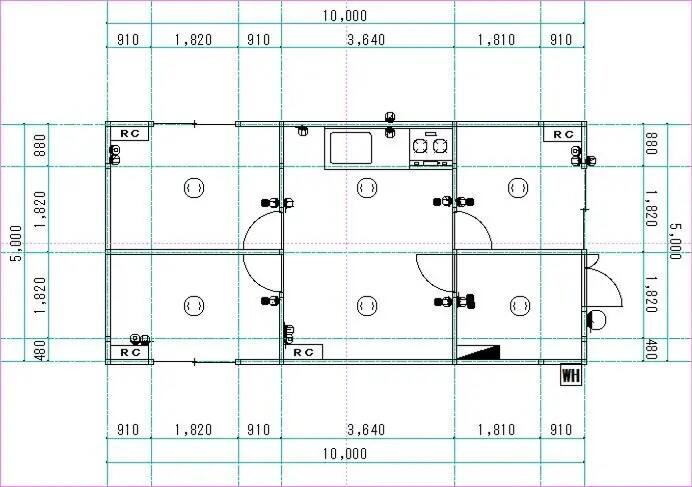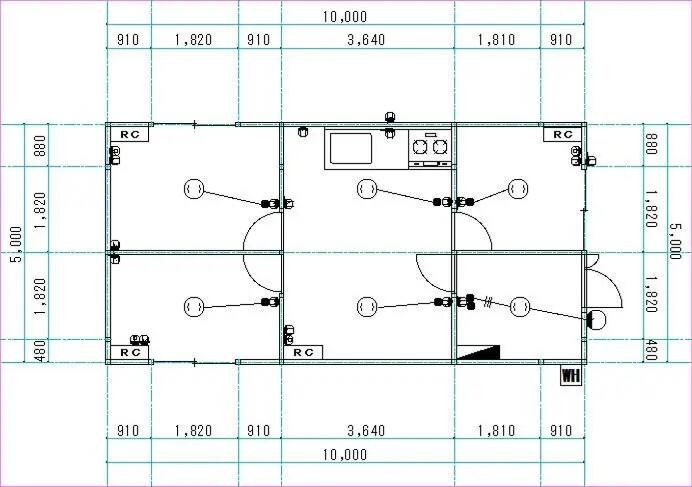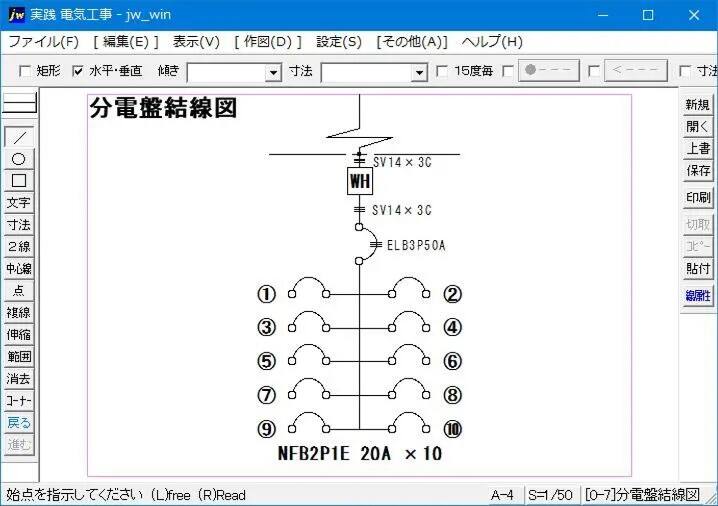Jw_cadで不用な線を消去する使い方 (1
Jw_cadを使った図面作成の練習も徐々に進んできましたが、今回は電気図面や他の図面を作成中に、間違ってしまったり不用な線を消去するときの使い方について紹介します。
消去の使い方をマスターしておかなければ、本来消去しなくてもよかったところまで消去して、折角描いた電気図面などが台無しになるのを防ぐためにも是非覚えていただきたいのです。
ある意味、非常に重要なテクニックだと言えるでしょう。
Jw_cadで不用線を消去する使い方
電気図面や他の図面を作成中に、不用な線や図形が出てくるときがあります。
そんな時に消去の仕方がわからずに、
「間違って消してしまった」
なんてことにならないように、基本的な消去の使い方を練習しておきましょう。
それでは、早速。
前回描いた図形を基に消去の使い方を練習しましょう。
この画像が前回描いた図形でした。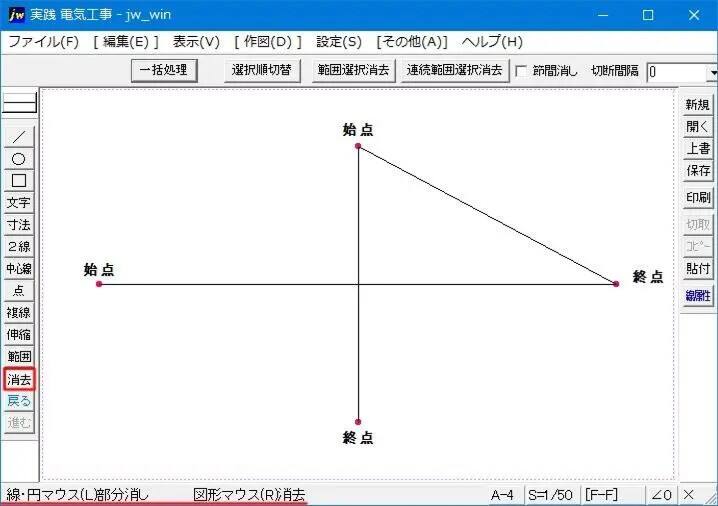
これを基にまずは、三角形の部分だけを残すように無駄な線を消去してみましょう。
まずは、左ツールバーの下のほうに赤枠で囲んだ【消去】と書かれたコマンドを クリックするか、メニューバーの【編集(E)】⇒⇒⇒【消去(D)】と進めて消去の準備を整えてください。
クリックするか、メニューバーの【編集(E)】⇒⇒⇒【消去(D)】と進めて消去の準備を整えてください。
準備が整ったら下のステータスバーに消去の指示が表示されるので、画像のように不用な線の上にポインターを乗せて クリッ クして、不用線を画像のように反転(色を変える)させてください。
クリッ クして、不用線を画像のように反転(色を変える)させてください。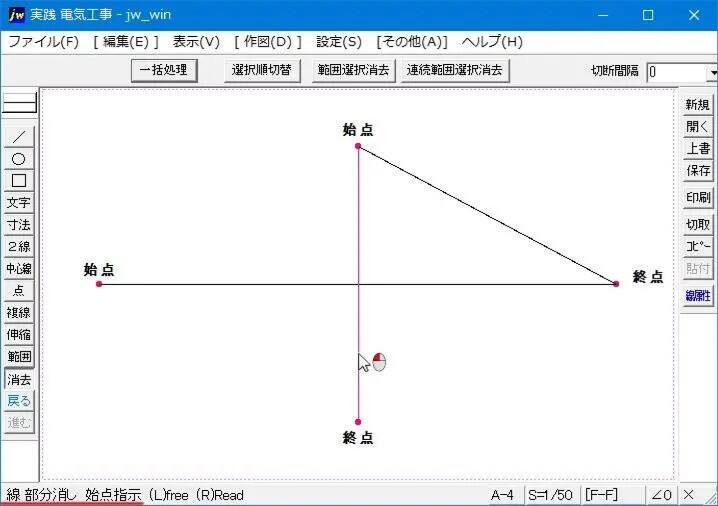
すると、下のステータスバーに次の指示 「線部分消し 始点指示」 と指示されるので、この指示に従って消去を始める始点を指示します。
このとき、前項で練習した『点読み取り機能』を利用して、簡単に始点を指示します。
手順を画像で確認してください。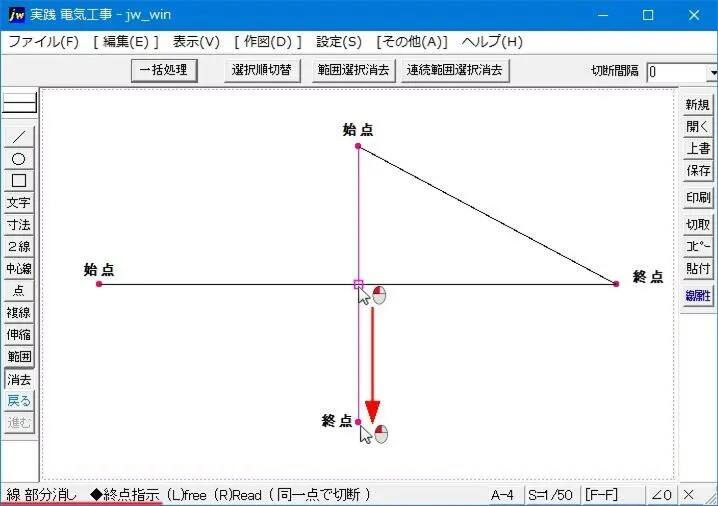
交差点にマークされ、それと共にステータスバーの指示も変わっています。
次に線の外側にポインターを移動させ クリッ クすると画像のように不用線が消去されます。
クリッ クすると画像のように不用線が消去されます。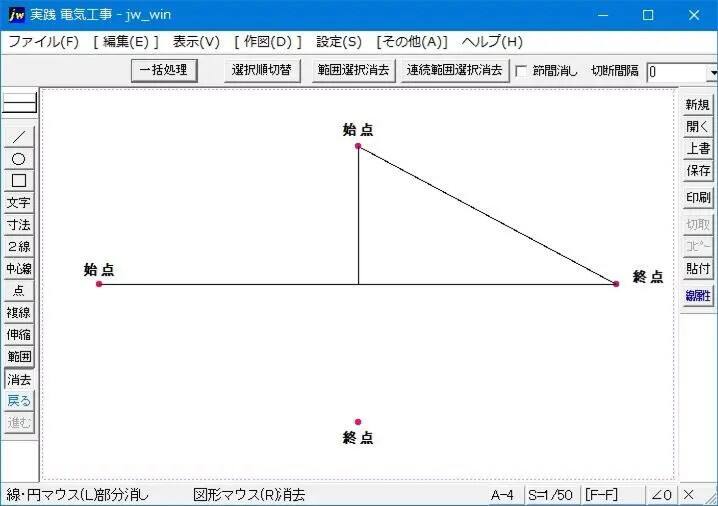
きれいに不用線が消去されました。
この作業を横の不用線にも行えば画像のように三角形だけを残すことができます。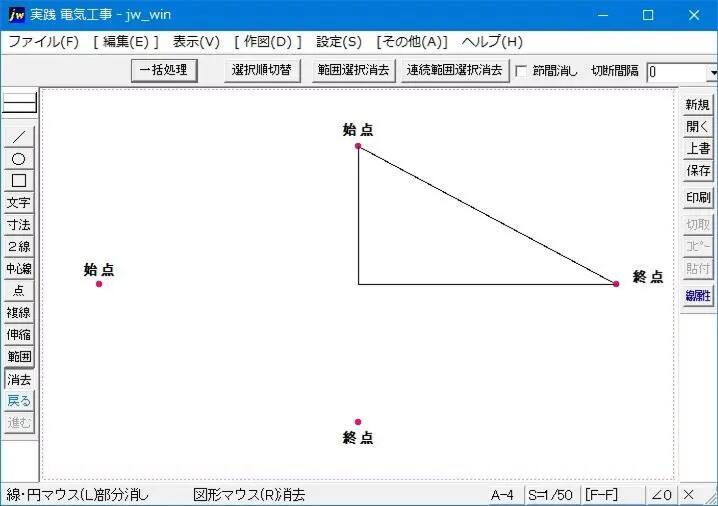
今回は、消去の使い方を練習しましたが、消去は図面作成の中で頻繁に使うので必ず覚えてください。
次は、別の消去の使い方を練習します。

PDF形式ファイルを見るには、Adobe Acrobat Readeが必要。
取得していない方は、上記アイコンをクリックし、ダウンロード(無償)してください。