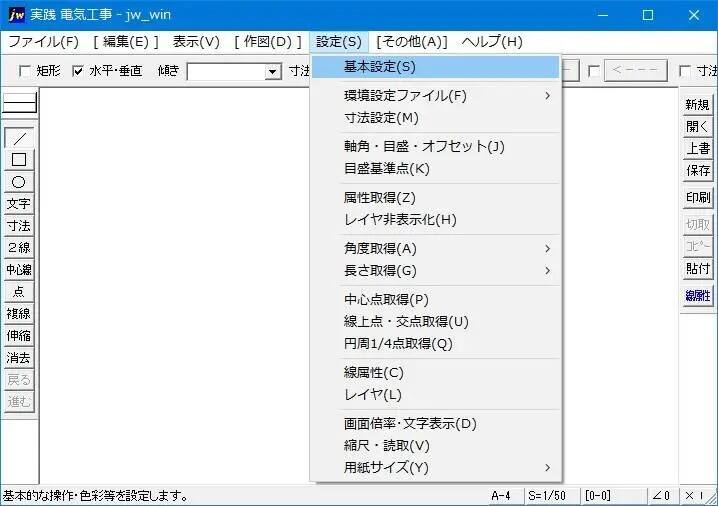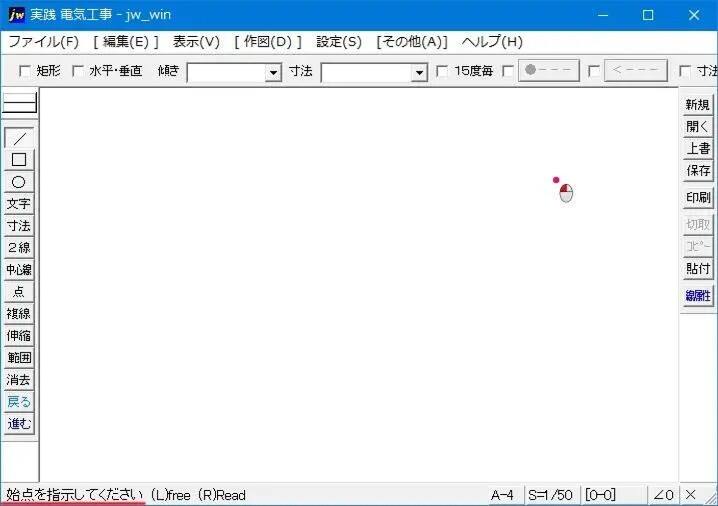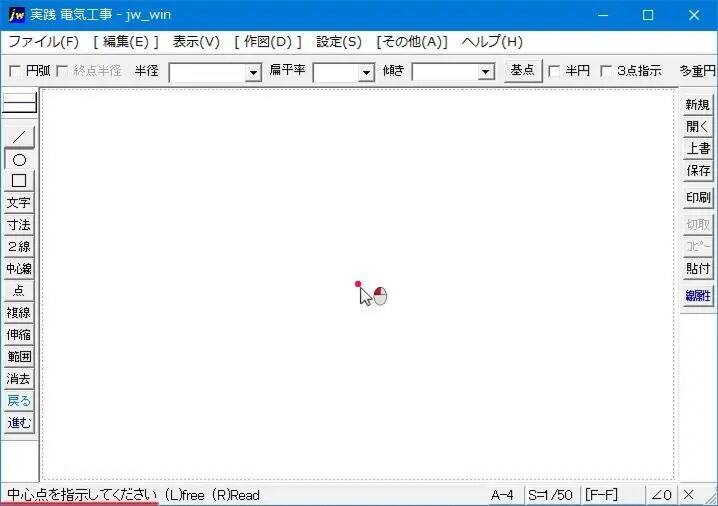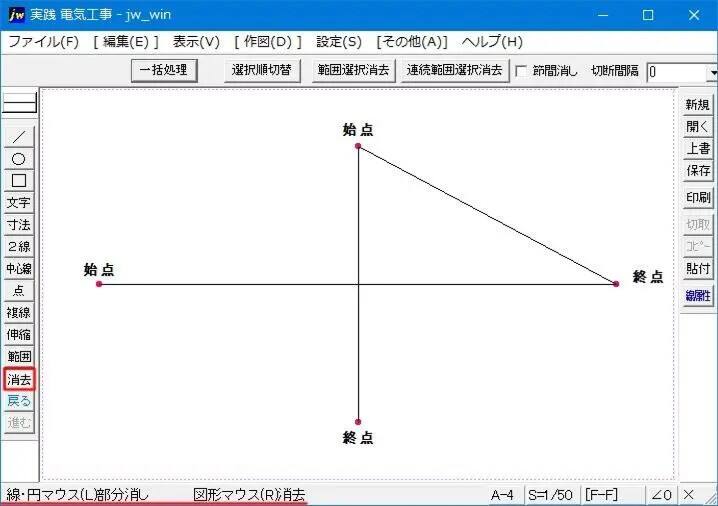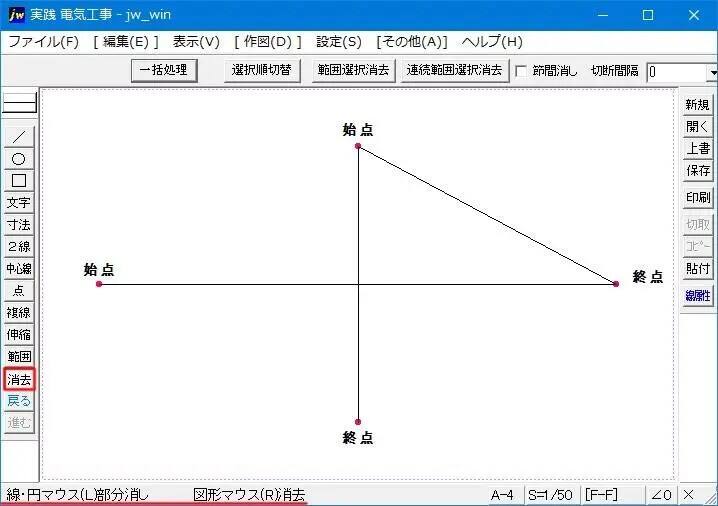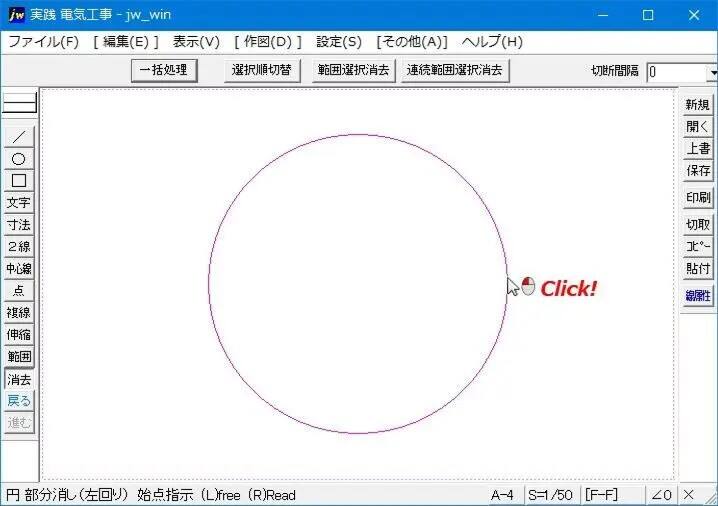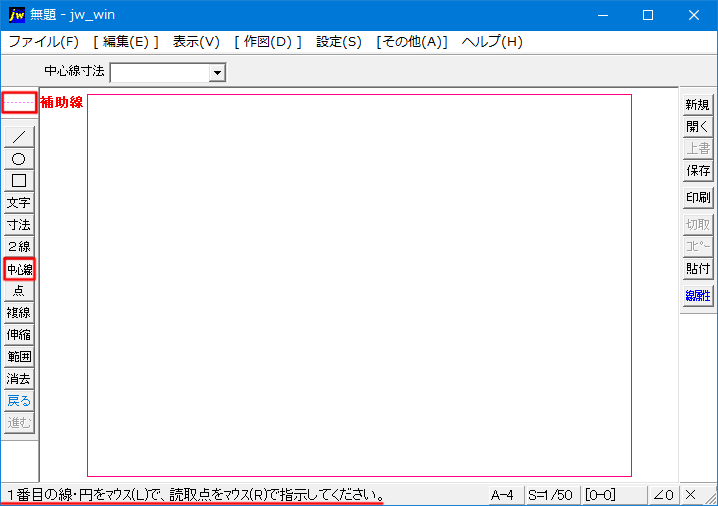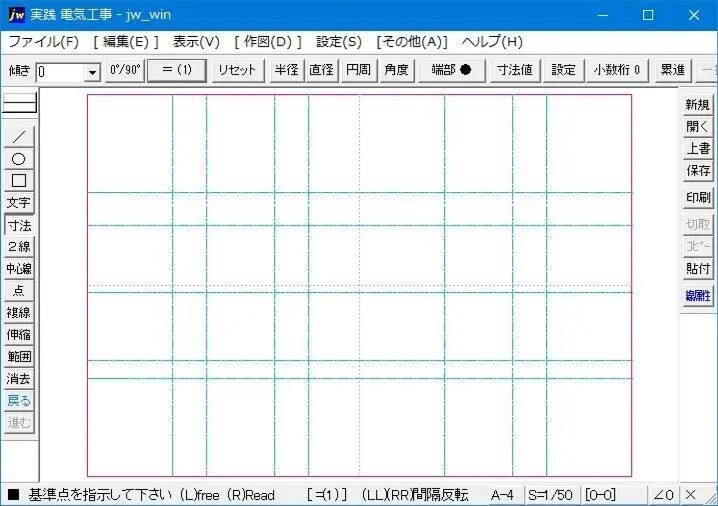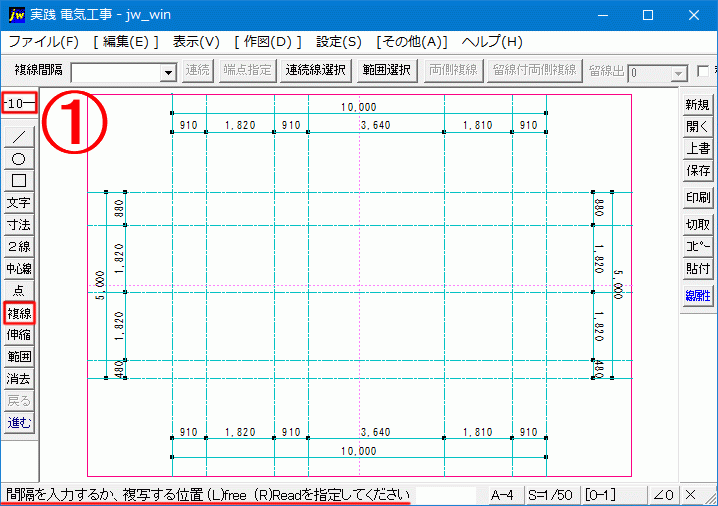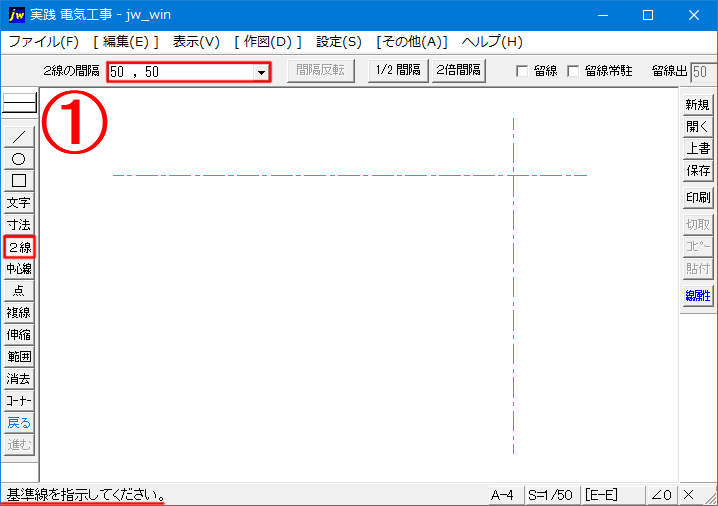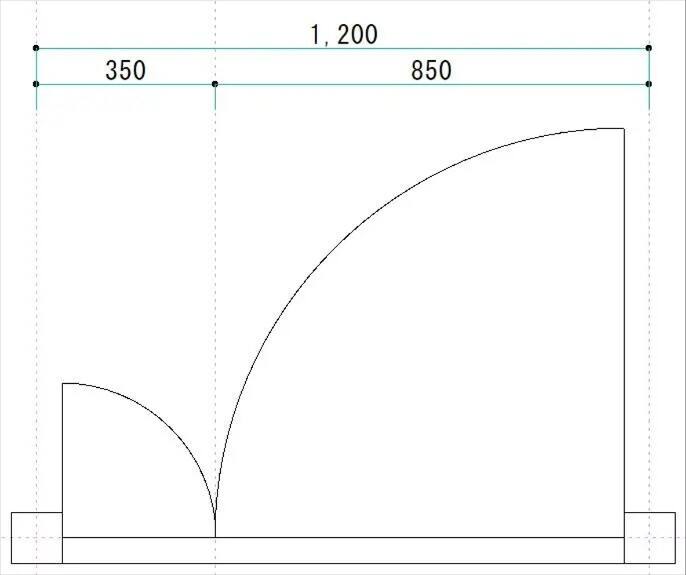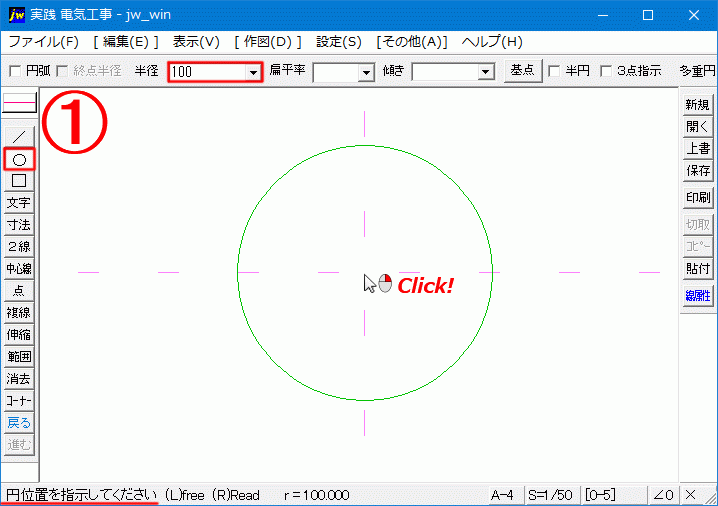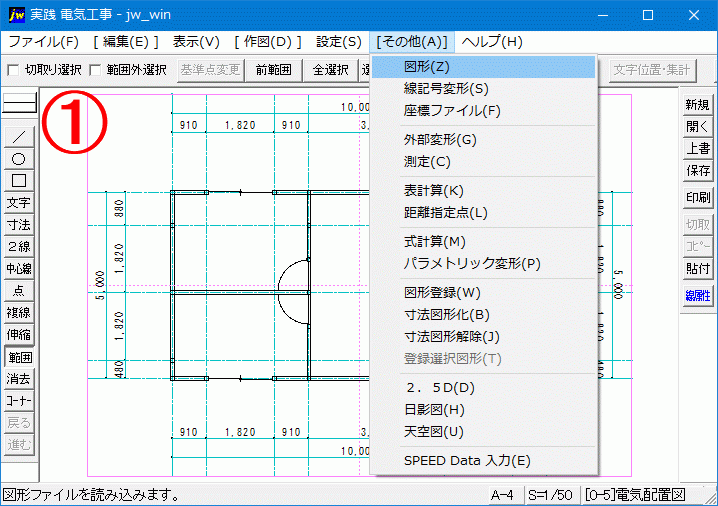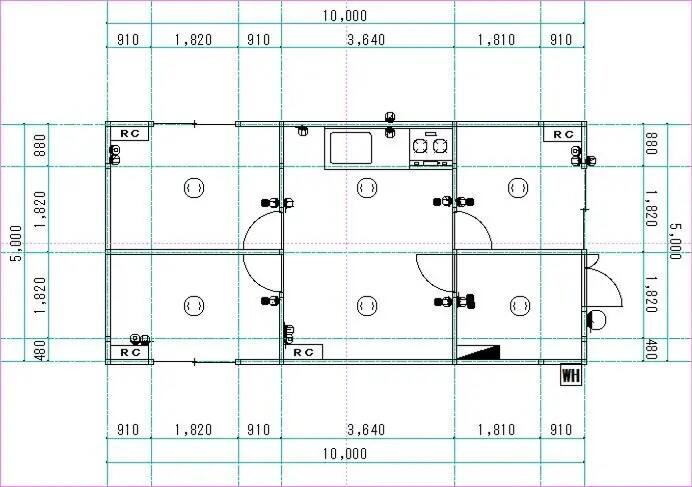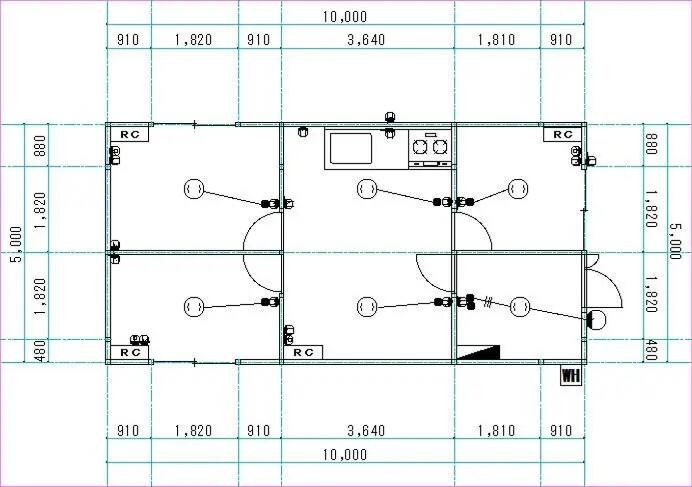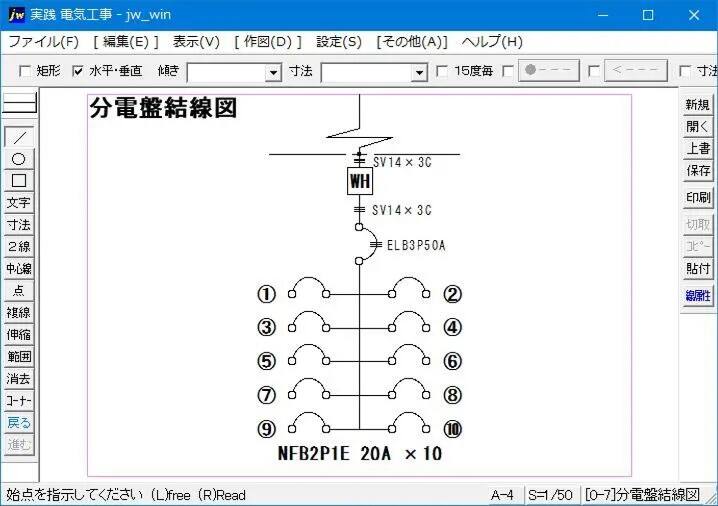Jw_cad の起動と画面構成
前項でJw_cadのダウンロードについて出来るだけ解りやすくなるように画像などを交えて図解に心掛けて書いたつもりなのでダウンロードはできているとしてこのページを進めさせてもらいます。
さて今回からは、いよいよJw_cadを実際に使っていきたいと思いますので、少しがんばってJw_cadで電気図面が描けるようになってください。
Jw_cadの構成画面
それでは早速Jw_cadを起動してみましょう。
デスクトップに配置したJw_cadのショート カットを クリックして
クリックして
Jw_cadを起動してください。
起動したら最初出てくる画面は、こんな感じです。
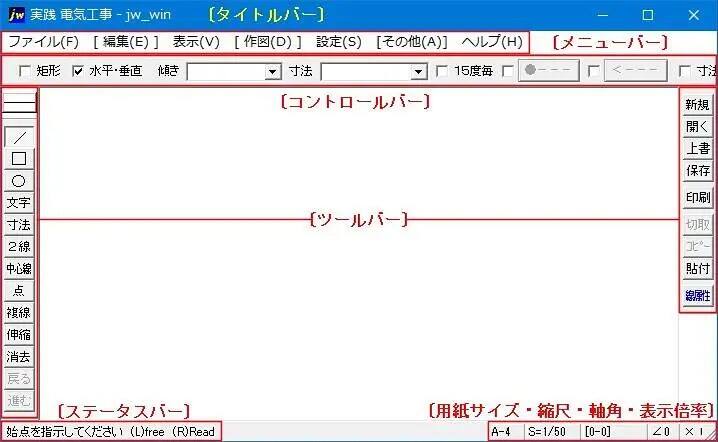
当然何も描かれていないJw_cadが起ち上がります。
それでは、Jw_cadの画面構成を説明します。
後々図面を描く時に扱うことになりますので頭の片隅にでも入れておいてください。
まず最初は、画面左上の構成です。

〔タ イトルバー〕
白字で書いてあるタイトルバーですが、文字通りJw_cadのバージョンと開いている図面の名称が表示されます。
画像では、Jw_cadのロゴの次に『実践 電気工事』と表示されていますが、みなさんが作成された図面を開けば、その図面タイトルが表示されるようになります。
【Jw_Win】という表示は、Jw_cadのWindowsバージョンを示してます。
〔メニューバー〕
メニューバーは、PCツールバーと同じように使っていただければ結構です。
ただ内容はJw_cadのものなので、図面作成段階で頻繁に用いることになります。
内容を簡単に紹介します。
| ファイル | 図面の保存や印刷設定、保存形式の選択など |
|---|---|
| 編集 | ツールバーの内容とほぼ同じ |
| 表示 | ツールバーなどの表示設定 |
| 作図 | 図面作成に必要なさまざまな機能 |
| 設定 | Jww_cadの基本設定から作図中の角度設定や用紙サイズ設定など |
| その他 | 図形登録、登録図形の呼び出しなど |
〔コントロールバー〕
コントロールバーは、次に紹介するツールバーの作業内容を表示すると思ってください。
一つのコマンドの中にもいくつかの使い方があり、細かな操作の指示を行うのに使います。
〔ツールバー〕
メニューバーで紹介した機能がほとんど表示されています。
実際の図面作成段階では、このツールバーを主に使うことになります。
画像の選択は、左ツールバーで直線を選択し、右ツールバーでレイヤー“0”を選択しています。
左ツールバーで選択した“直線”の二義的内容が上のコントロールバーになります。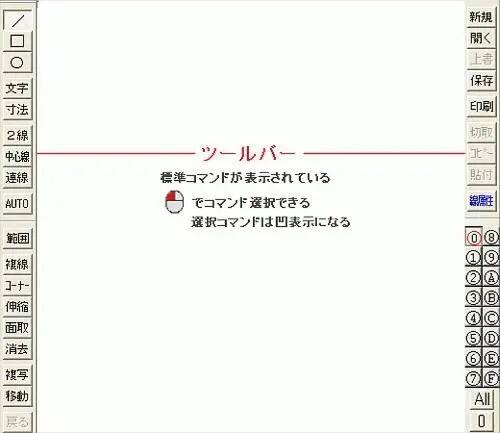
〔ステイタスバー〕
左下に表示されているステイタスバーは、上のツールバーで選択したコマンドの次の作業指示を行っています。
画像の場合「直線をどこからはじめるのか指示しなさい」という事です。
〔全体設定〕
画面右下にあるのが全体設定バーです。
ここでは、図面作成画面全体の設定を行うことができます。
- 用紙サイズの変更 (A4⇒A3など)
- 縮尺の変更 (作図倍率の変更:1/50⇒1/100など)
- 軸角の変更 (直線などの作図の角度など)
- 作図画面サイズの変更
- 0-0は、レイヤー状態を示す。

以上がJw_cadの構成画面になります。
これから図面を描くにあたって、この構成画面の各機能を使って行いますので、頭の片隅にでも入れておいてください。
次は、Jw_cadを使うための基本設定を行います。

PDF形式ファイルを見るには、Adobe Acrobat Readeが必要。
取得していない方は、上記アイコンをクリックし、ダウンロード(無償)してください。

| ファイル | 図面の保存や印刷設定、保存形式の選択など |
|---|---|
| 編集 | ツールバーの内容とほぼ同じ |
| 表示 | ツールバーなどの表示設定 |
| 作図 | 図面作成に必要なさまざまな機能 |
| 設定 | Jww_cadの基本設定から作図中の角度設定や用紙サイズ設定など |
| その他 | 図形登録、登録図形の呼び出しなど |