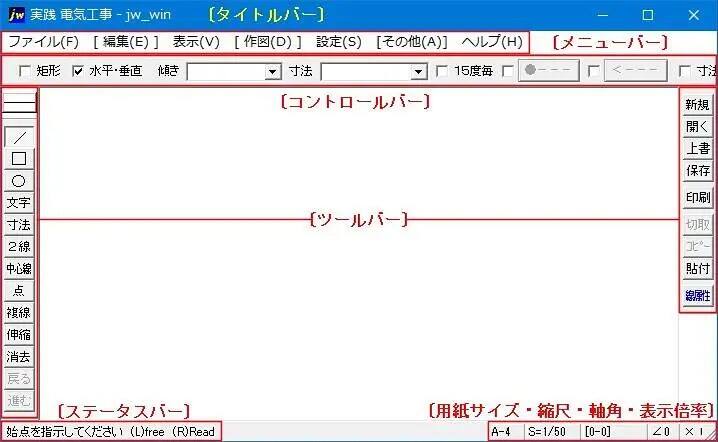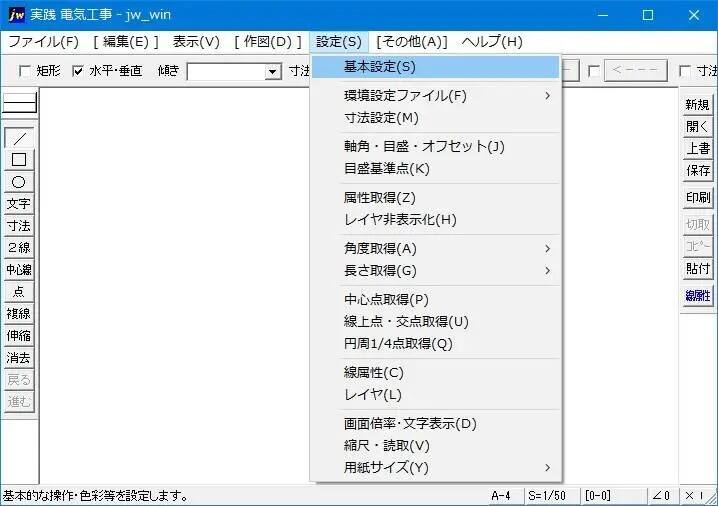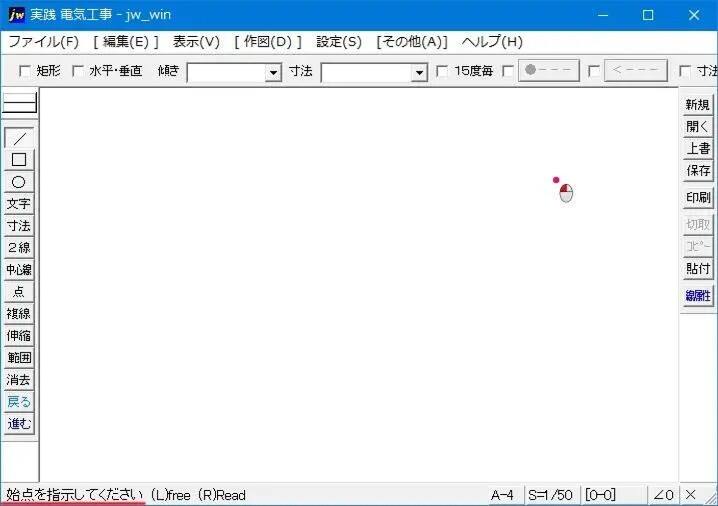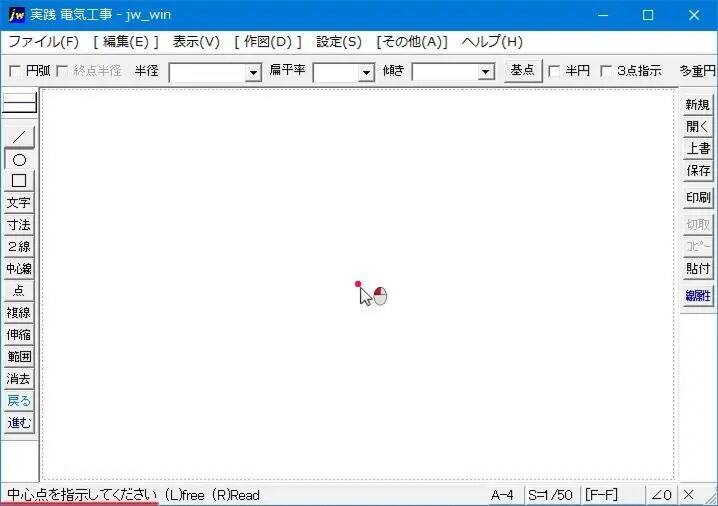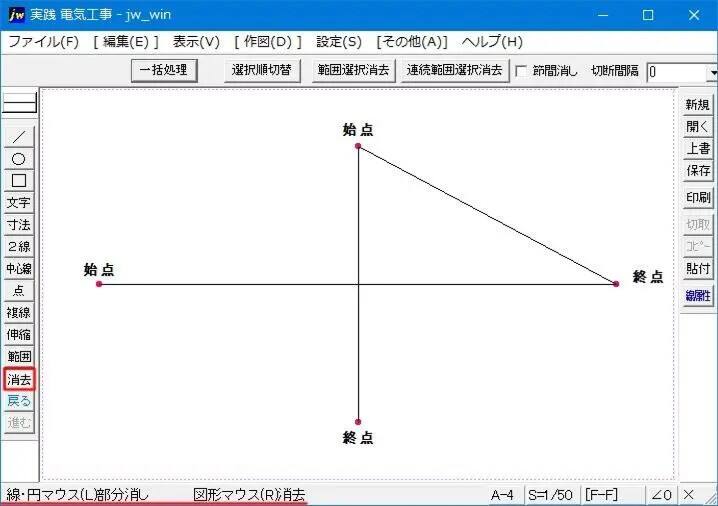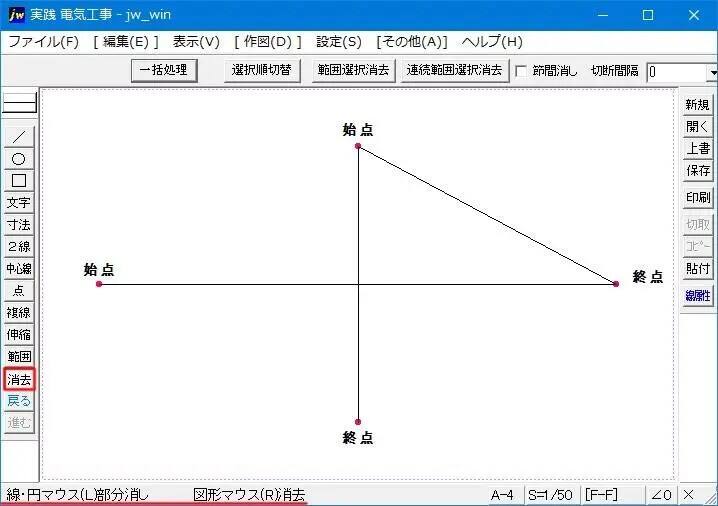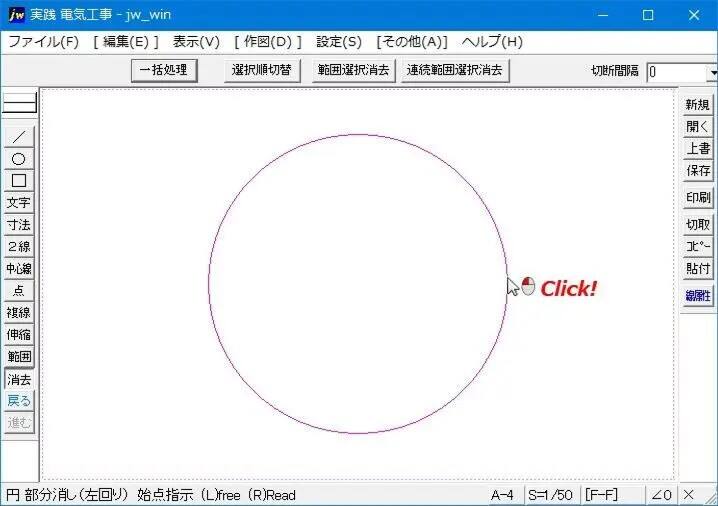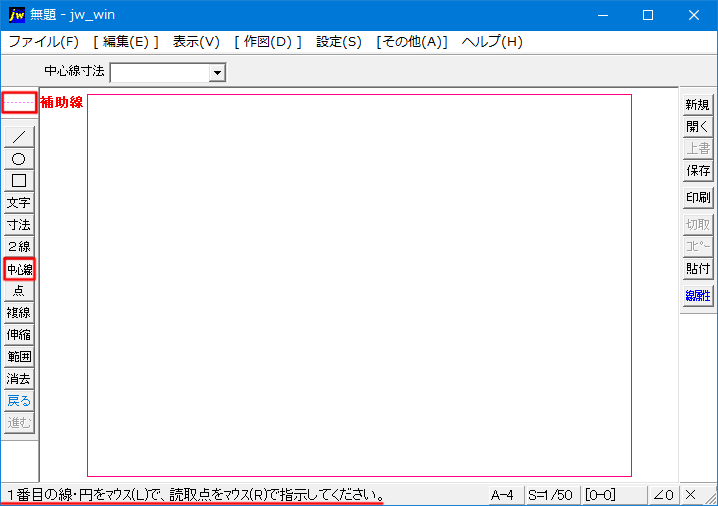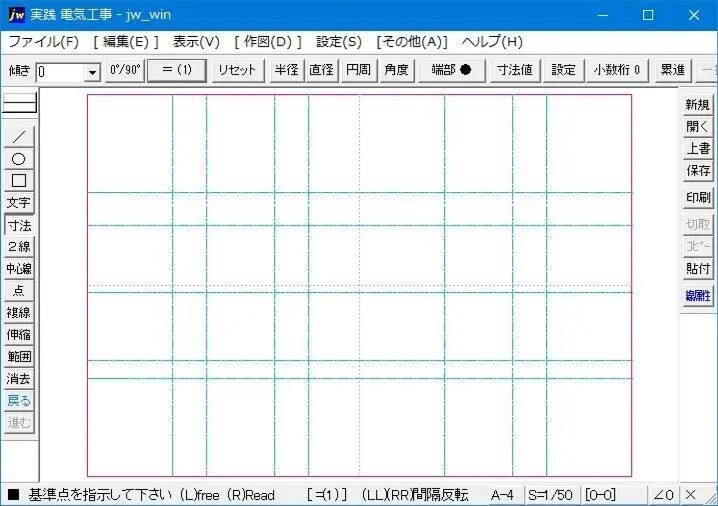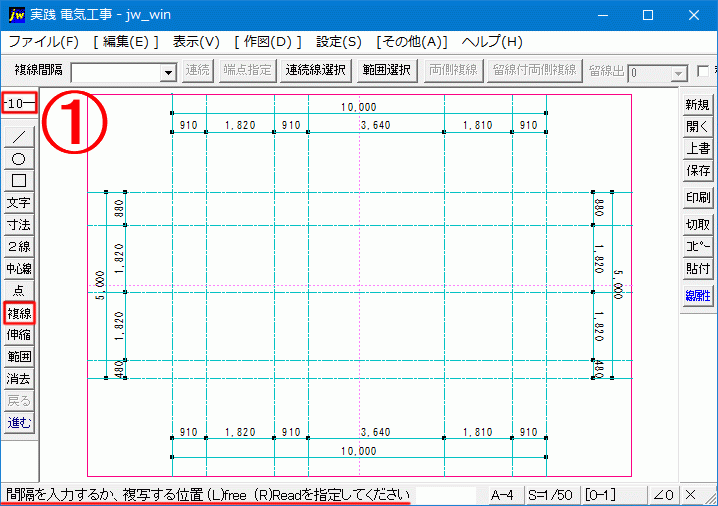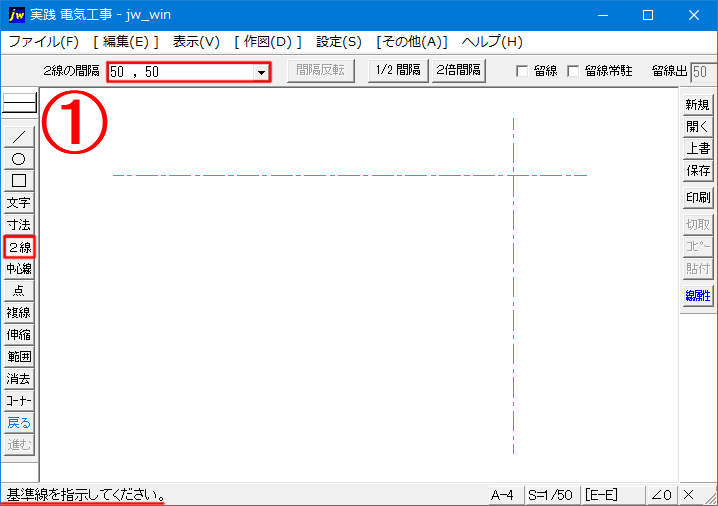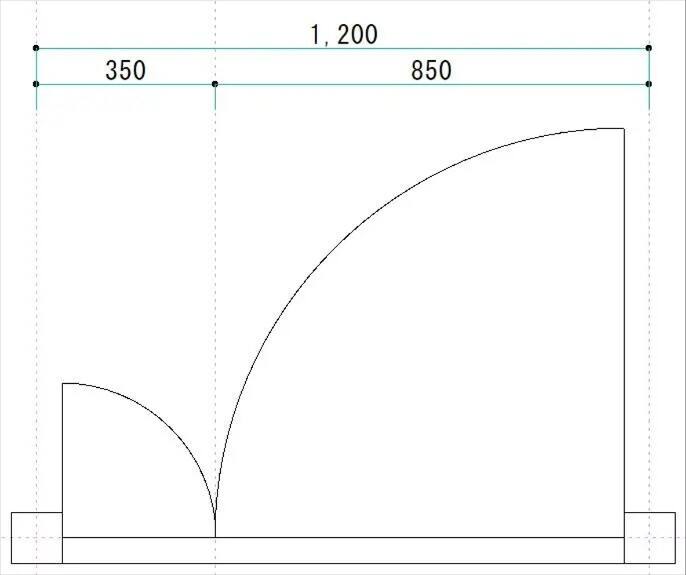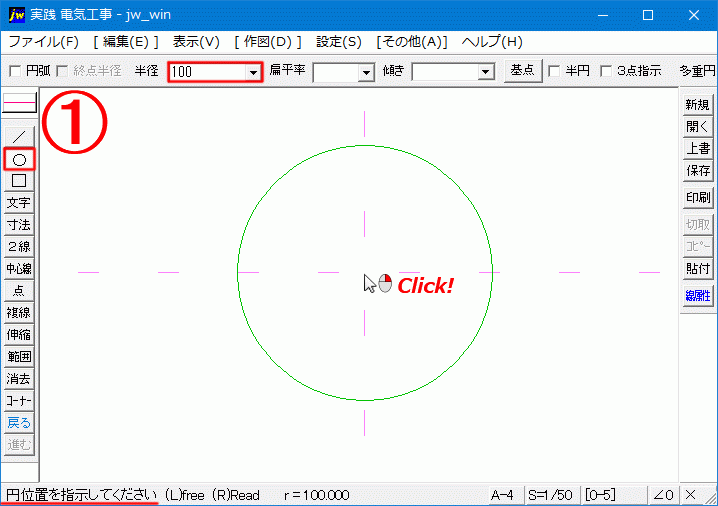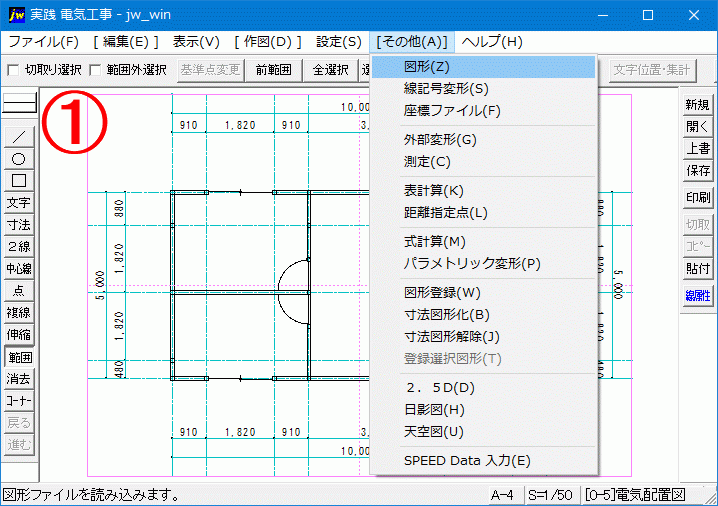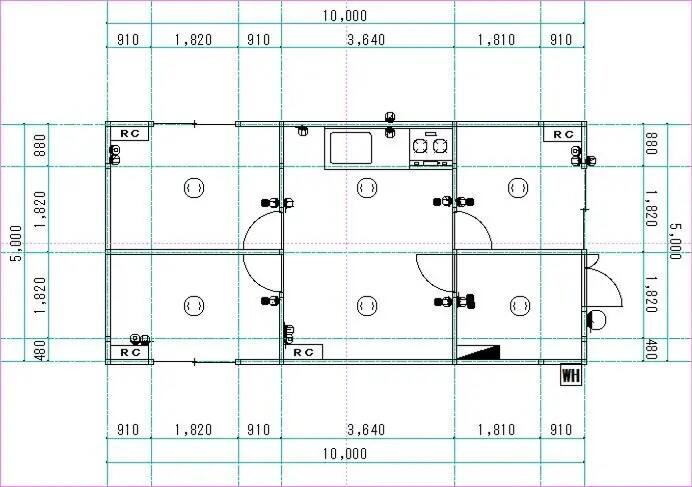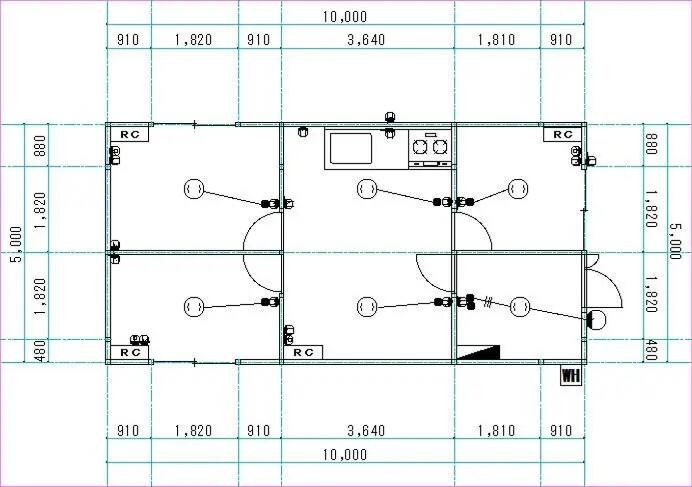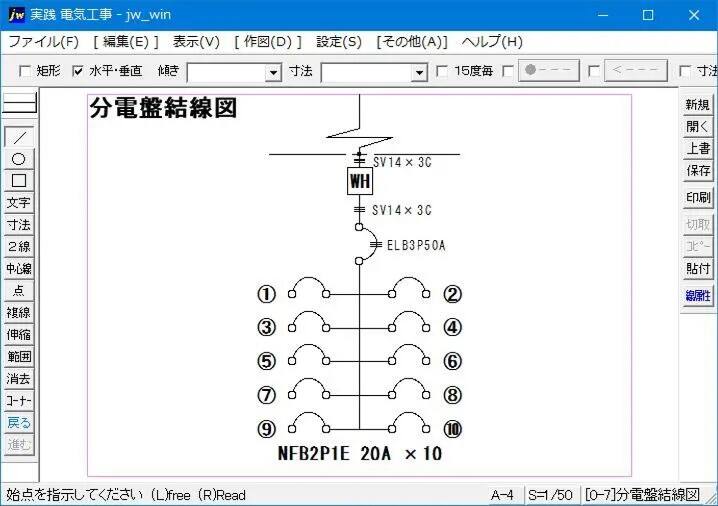スポンサーリンク
サイト内に一部広告が含まれています。
Jw_cad の入手方法
電気工事を行う上で施工図や竣工図は、とても大切なものです。
お客様や建築会社などとの打合せを基に電気の配置図や施工図を描き、その図面を基に電気工事を進めるので、見やすく描くことにこしたことはありません。
中には、自分にしか解らない図面を書く方もいますが、それでは他の電気工事士さんは電気工事ができません。
小さな現場で一人で電気工事を行うのであれば問題ないかもしれませんが、複数で電気工事を行う現場では問題です。
ですから、このカテゴリを読み進めていただいて、見やすく解りやすい電気図面を描いていただきたいと思います。
Jw_cadをダウンロードしましよう (Free soft)
まずは、下記サイトからJw_cadをダウンロードしてください。
最新バージョンは、Jw_cadの作者さんのページで確認してください。
動作環境は、Windous 8/10/11 で動作します。
・・・ ・・・ ・・・
ダウンロードは、完了しましたか?
完了したら、次にダウンロードしたファイル保存フォルダを開いて、
Jw_cadのアイコン![]() を
を![]() クリックしてインストールを始めるんですが、Windows10になってから、最初にPCへの変更許可を求めてくるようになりましたので、迷わず『はい』をクリックして続行してください。
クリックしてインストールを始めるんですが、Windows10になってから、最初にPCへの変更許可を求めてくるようになりましたので、迷わず『はい』をクリックして続行してください。
するとすぐにこんな画面に変わります。
そのまま数秒間お待ちください。
すると次に出てくるのが、下の画面になります。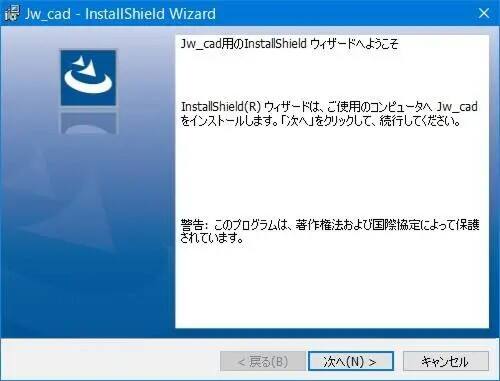
この画面が出てきたら『次へ』をクリックして進んでください。
次に出てくるのがこの画面です。
「使用許諾契約」の内容をよく読んで理解したうえで、『使用許諾の条項に同意します(A)』のラジオボタンにチェックを入れてから次へ進んでください。

Jw_cadを保存するフォルダを聞いてきますので、保存先を指定して次へ進みます。
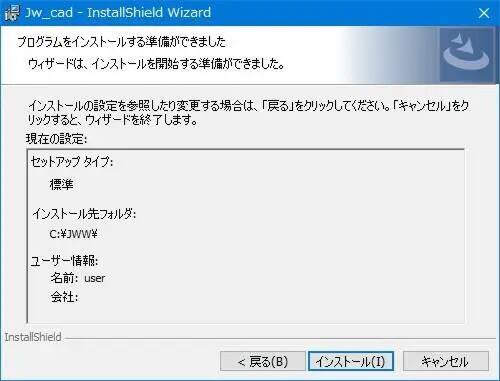
ようやくインストール開始画面になりましたので、『インストール(I)』ボタンをクリックしてインストールを開始します。
インストール時間は数秒です。
これで、Jw_cadのダウンロードとインストールは完了です。
後は、シュートカットキーを配置すれば、いつでも簡単にJw_cadを起動することが出来るようになります。
ショートカットの作り方
大きなお世話かもしれませんが、デスクトップへのショートカットの作り方を簡単に紹介しておきます。
ほとんどの方が知ってると思いますので、必要ない方はスキップしてもらって構いません。
まず最初にJw_cadをダウンロードしたフォルダを開いてください。
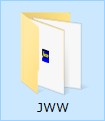
このアイコンです。
見つかったらこれを![]() クリックして開いてください。
クリックして開いてください。
開いたら沢山のファイルが出てきますので、その中から、
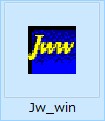
このアイコンを探してください。
多くのファイルの中ほどにあると思います。
ちなみにこの画像は、「大アイコン」での表示です。
見つかったら、アイコンの上にカーソルを置いて![]() 右クリックして、次の画像の順番で進めてください。
右クリックして、次の画像の順番で進めてください。
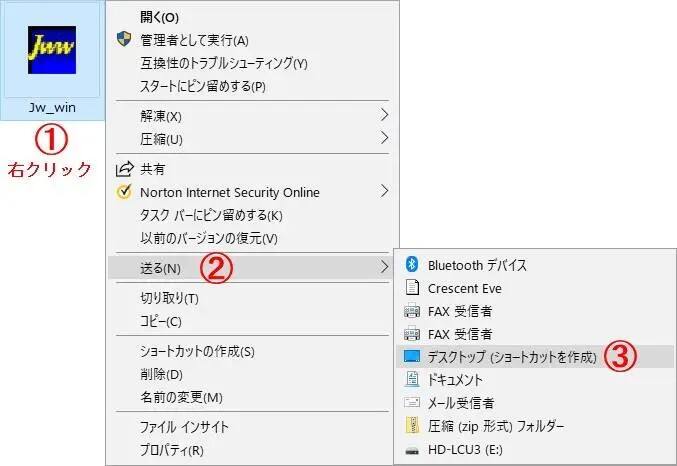
画像の手順に従って進めていくと、デスクトップにJw_cadのショートカットが出来上がり、いつでもJw_cadを使えるようになります。
次からは実際にJw_cadを 使ってみましょう。
![]()
PDF形式ファイルを見るには、Adobe Acrobat Readeが必要。
取得していない方は、上記アイコンをクリックし、ダウンロード(無償)してください。

スポンサーリンク