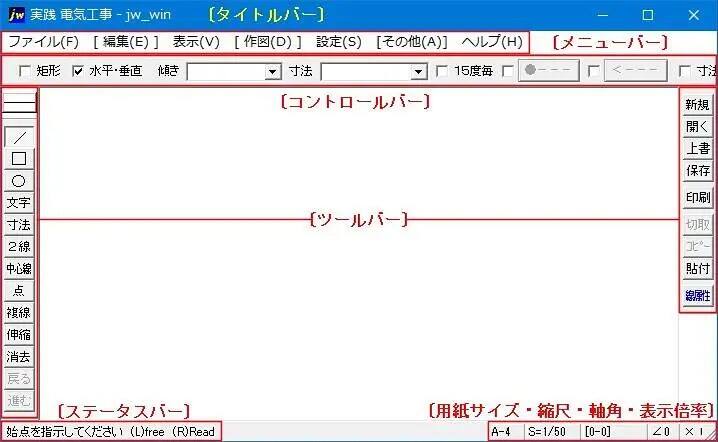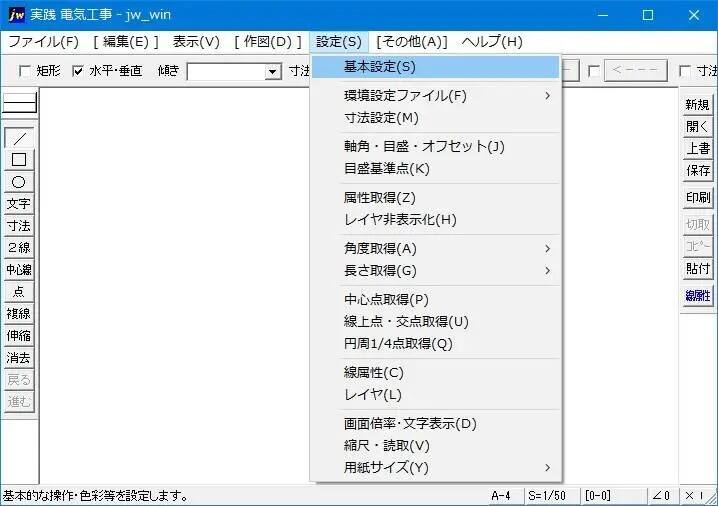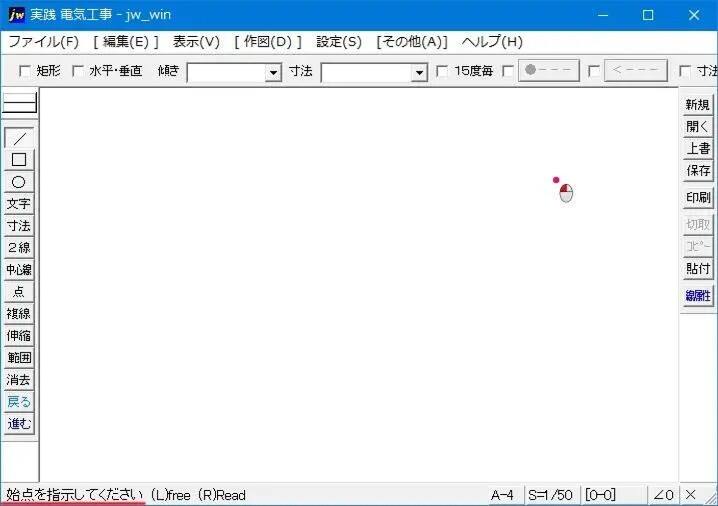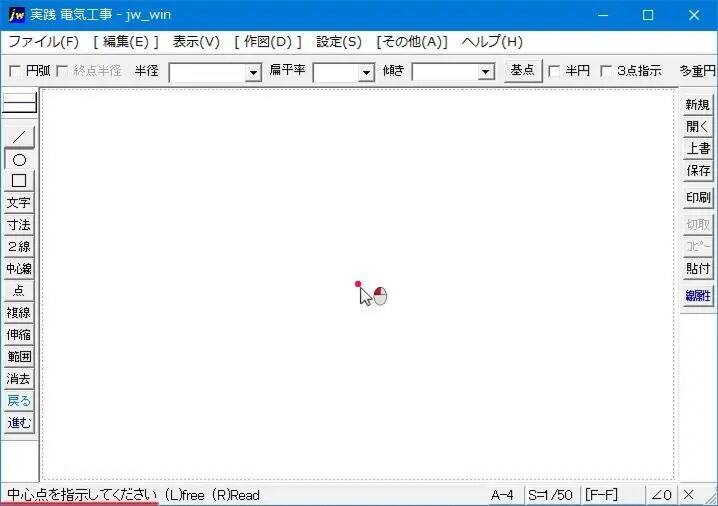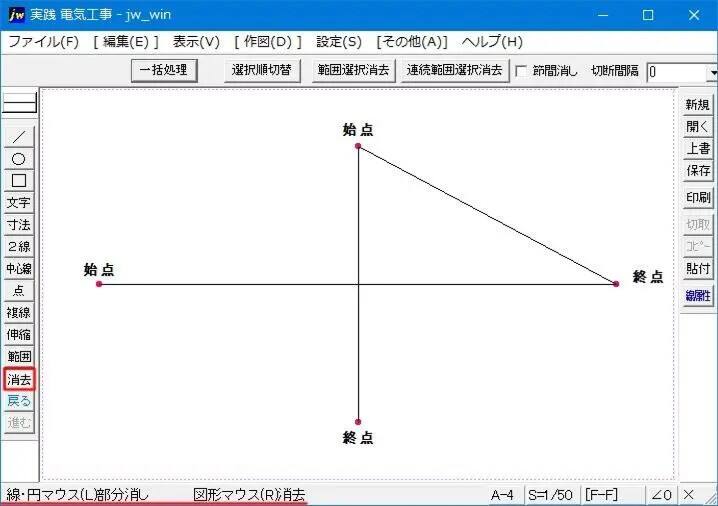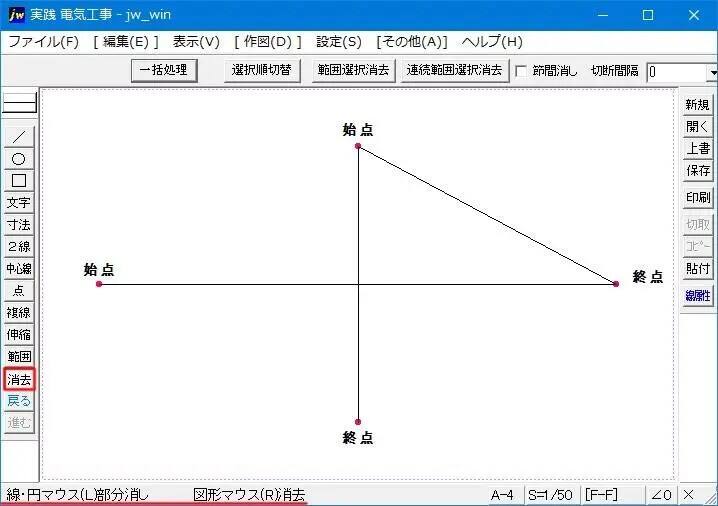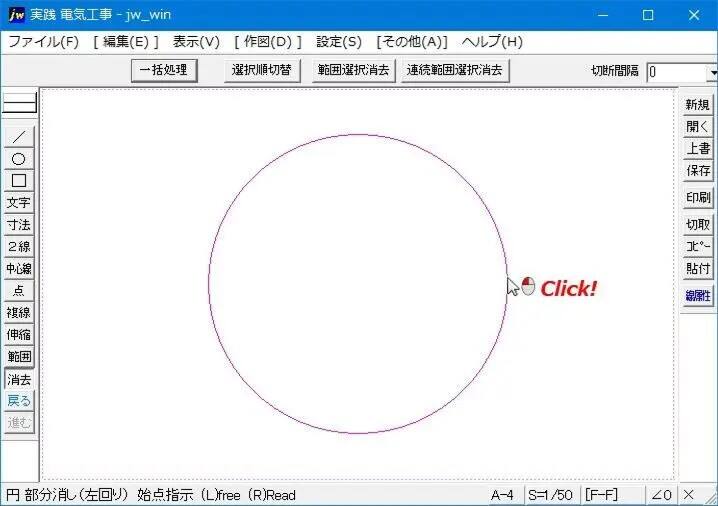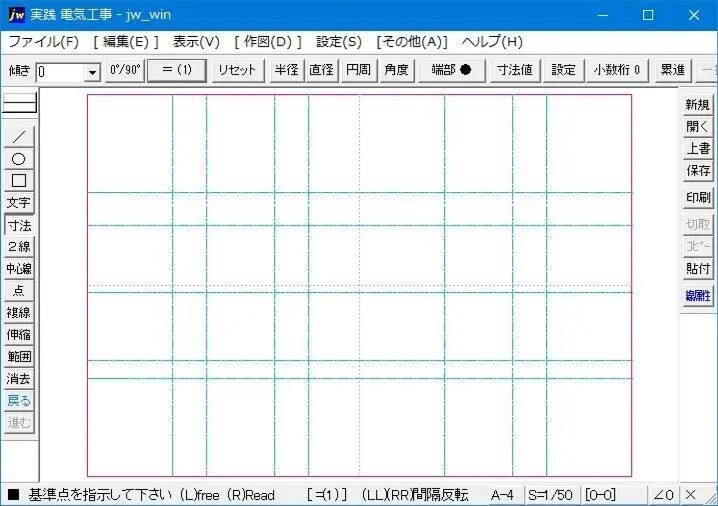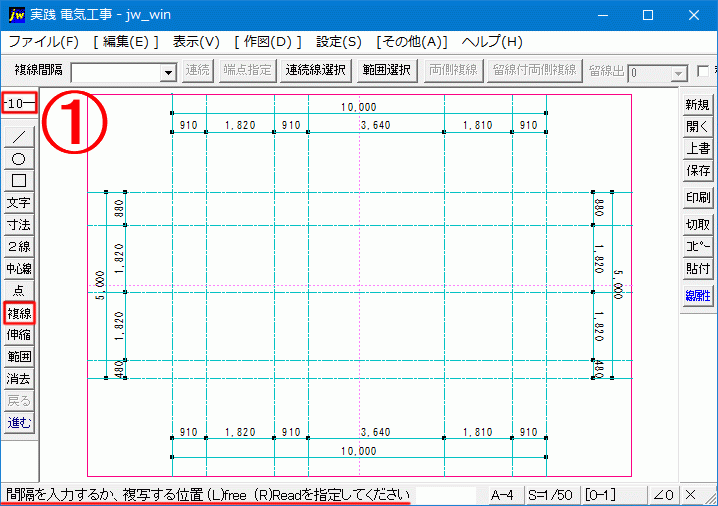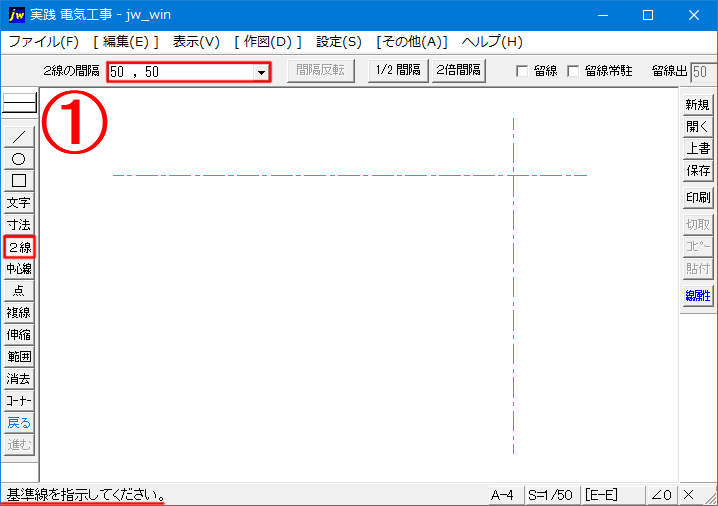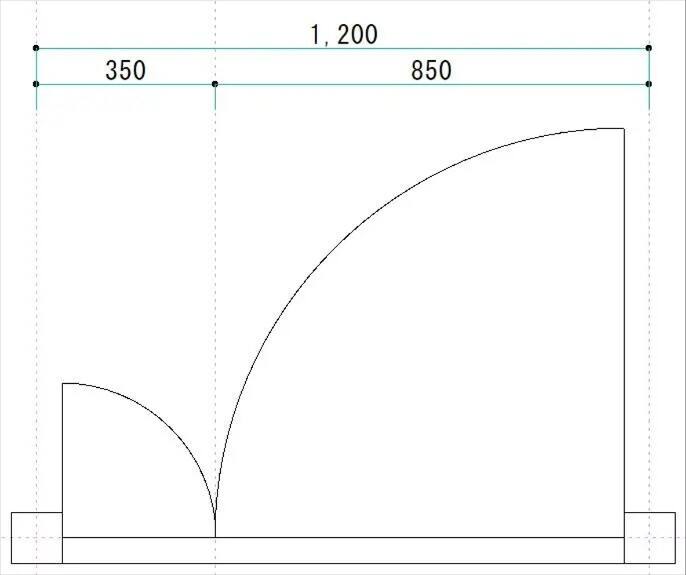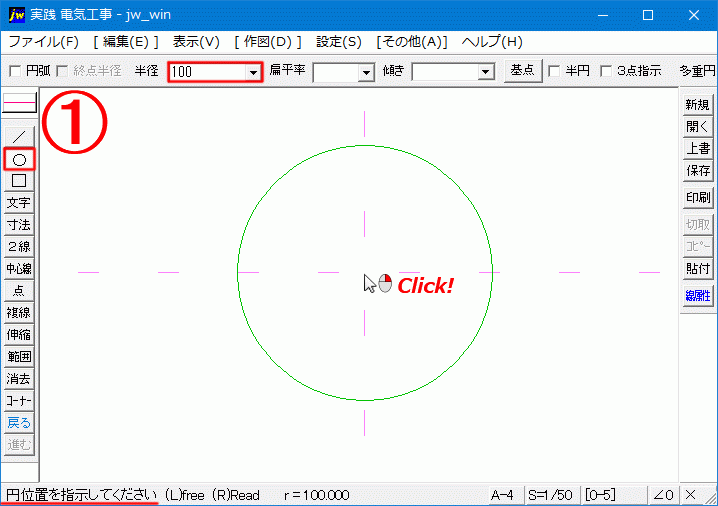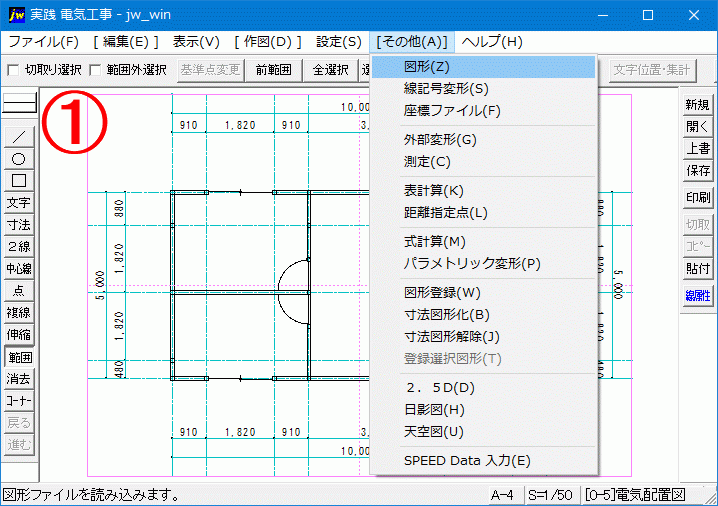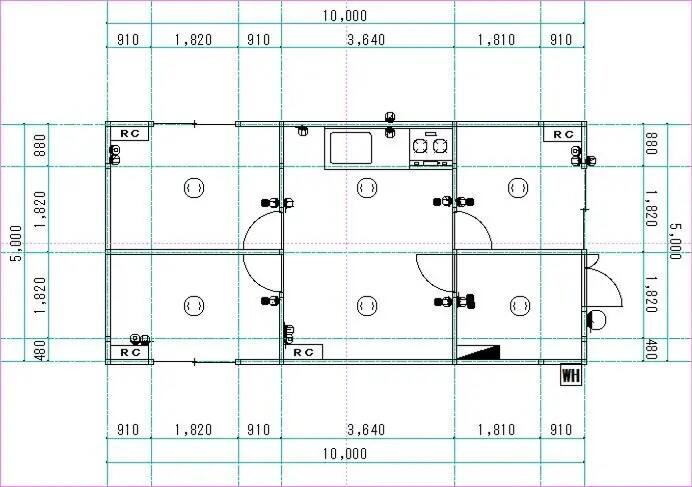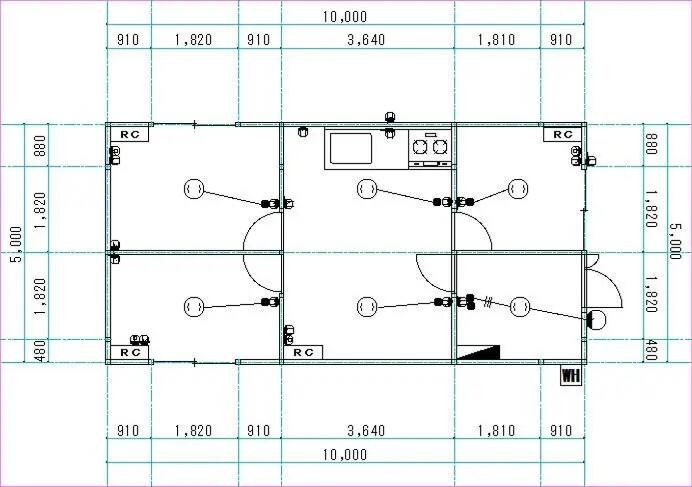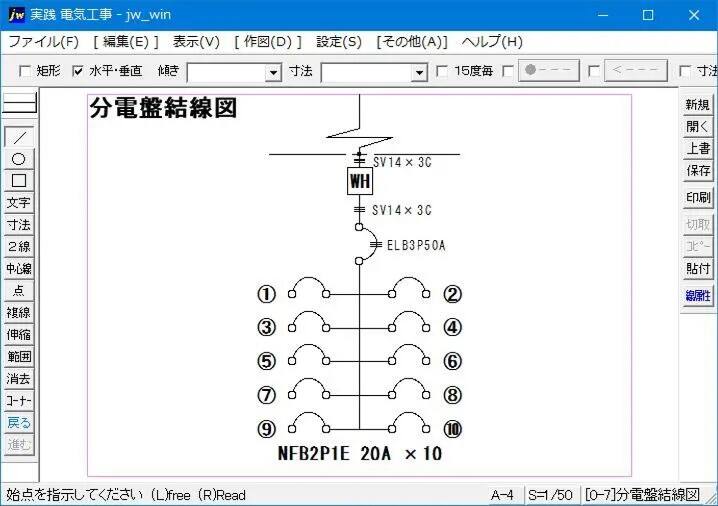サイト内に一部広告が含まれています。
Jw_cad 補助線と複線の使い方
前項は、Jw_cadを使って電気図面を描き始めための簡単な図面枠の使い方の練習をしたので、既に作図画面内に簡易な図面枠が示されているはずです。
これからその簡易な図面枠を利用して本格的に図面を描いていこうと思うので、少しの間集中してJw_cadの練習を続けていただきたいと思います。
それでは、電気図面を作成するための元となる、建物全体図を描いていきましょう。
建物全体図を描く
建物全体図を描いていきますが、ここでは簡単な建物を描いて電気図面を描こうと思っているので、図面作成の基本的なやり方だけを覚えてもらえればいいと思います。
あとは、実際の建物に合わせて描いてもらえば、すぐに現場で使える電気図面ができるので頑張ってください。
まずは図面枠を表示させてください。
今回は、仮に10.000×5.000(㎜)の建物を描いてみたいと思います。
そのために、Jw_cadの便利な機能を利用して図面を描いていきます。
補助線を描こう
まず最初に、線属性画面を表示して、線種を『補助線種』色を『補助線色』に変更してください。
出来たら、ツールバーの【中心線】を![]() クリックして中心線を描けるようにしてください。
クリックして中心線を描けるようにしてください。
◆メニューバーから始めるとき
【作図(D)】⇒⇒⇒【中心線(I)】と進めてください。
そしてカーソルを右でも左でもいいので、図面枠の線に合わせ![]() クリックしてください。
クリックしてください。
このとき、左下のステータスバーの表示が
「1番目の線・円をマウス (L)で、読取点をマウス (R)で指示してください。」
と表示されてます。
そして![]() クリックすると
クリックすると
「2番目の線・円をマウス(L)で、読取点をマウス (R)で指示してください。」
に変わるので、指示に従ってポインターを反対側の図面枠に移動させて![]() クリックします。
クリックします。
するとステータスバーの表示が
「始点を指示してください」に変わるので、指示に従って始点にポインターを移動させて![]() クリックします。
クリックします。
次のステータスバーの指示は
「終点を指示してください」に変わるので、指示にしたがって終点で![]() クリックすると左右の図面枠の中心に補助線が描かれます。
クリックすると左右の図面枠の中心に補助線が描かれます。
これと同様に、上下も中心の補助線を描いておきましょう。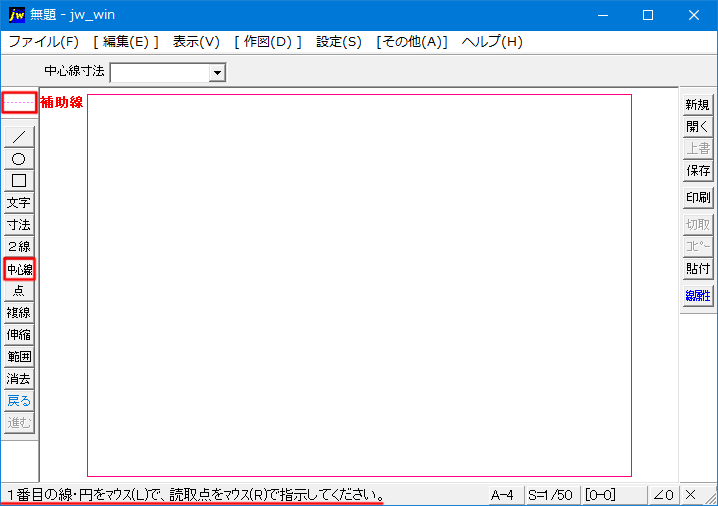
手順通りに進めるとGIFアニメのように縦の中心線が描けます。
指示線を上下に変えて行うと横方向の中心線も描くことができるので、必然的に両線が交わるところが図面作成範囲の中心点になります。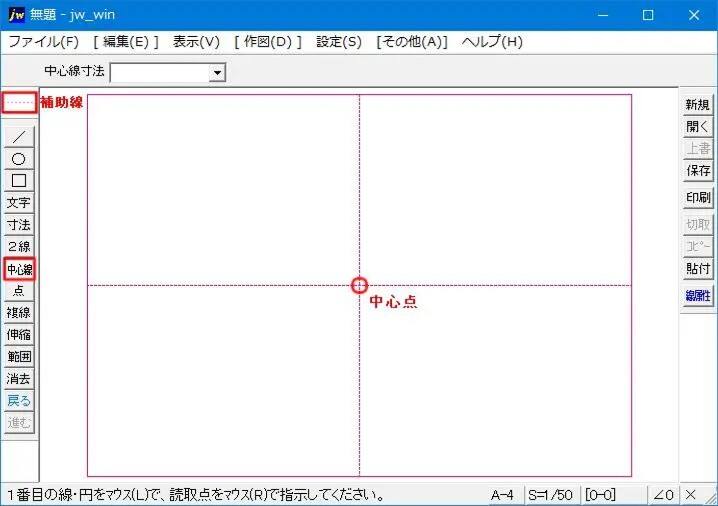
複線を描こう
次は、複線の描き方ですが、補助線を基本に建物全体図を描くので、先に描いた補助線で出した中心を基準にして描いていきます。
そこで複線タブを使って建物の外壁の基準線を描きます。
まず最初にツールバーの【複線】タブを![]() クリックして複線を描く準備をします。
クリックして複線を描く準備をします。
◆ メニューバーから始めるとき
【編集(E)】⇒⇒⇒【複線(F)】と進めてください。
次に、線属性を 「線色1」 「一点鎖1」 「基本線10」 とします。
これで、複線を描く準備が整ったので、複線を描いていきす。
これは私がいつも使ってる設定なので、ほかの設定でもかまいません。
縦横どちらでも構わないのですが、まず縦の複線を描くことにして縦の補助線を![]() クリックして縦の複線を描くようにします。
クリックして縦の複線を描くようにします。
このとき、左上コントロールバーの赤枠で囲った「複線間隔」の入力欄に「5000」と入力すると補助線から5000の位置に複線が描かれます。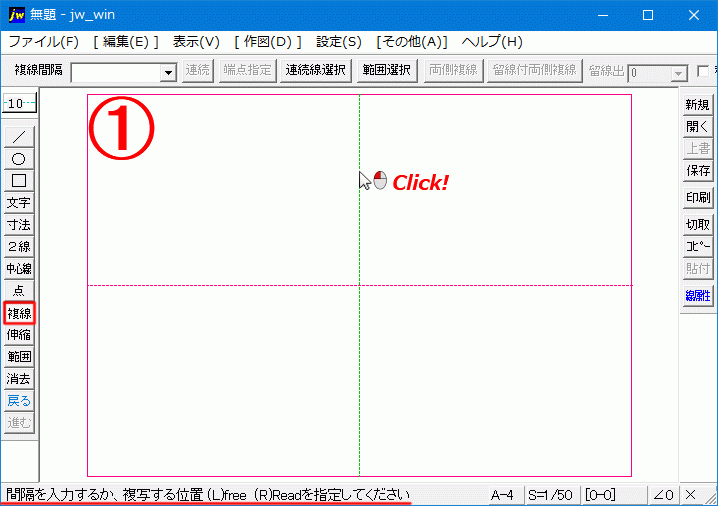
これで中心の補助線から5000間隔の複線が描けました。
同様の作業を右、上、下と行えば、建物の外壁の基準線が出来上がります。
これで、建物の外壁部分を描く準備が出来ました。
次で外壁部分を描きますが、またまた、便利な機能を紹介するので、ドンドンJww_cadを使うのが楽しくなると思います。
![]()
PDF形式ファイルを見るには、Adobe Acrobat Readeが必要。
取得していない方は、上記アイコンをクリックし、ダウンロード(無償)してください。