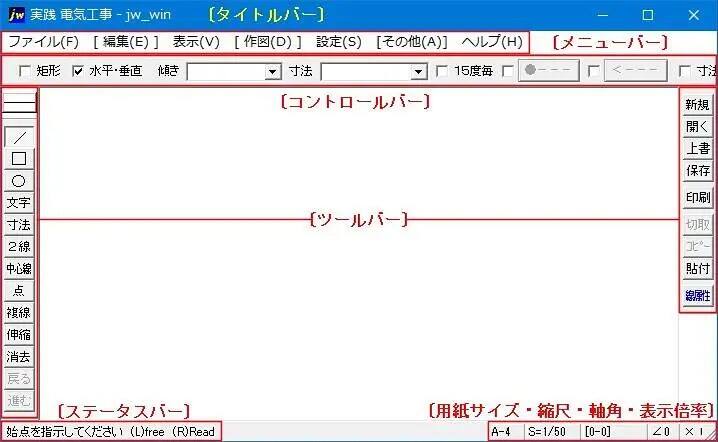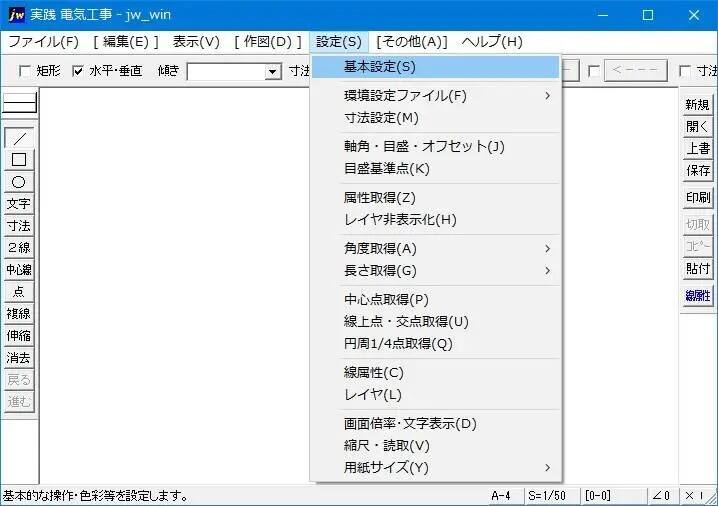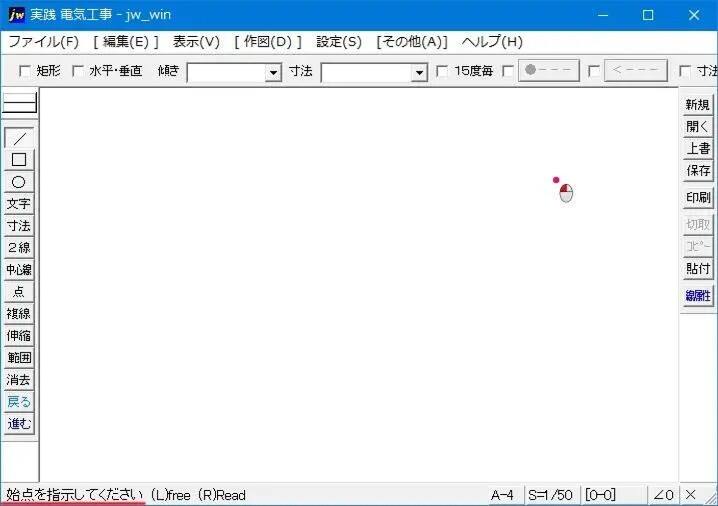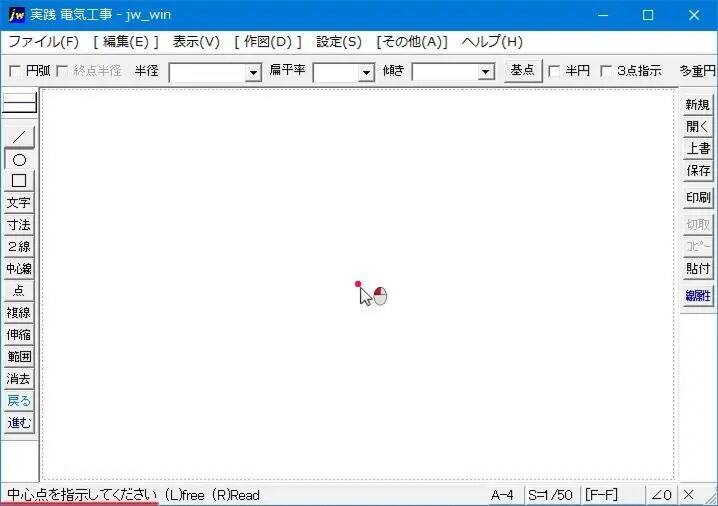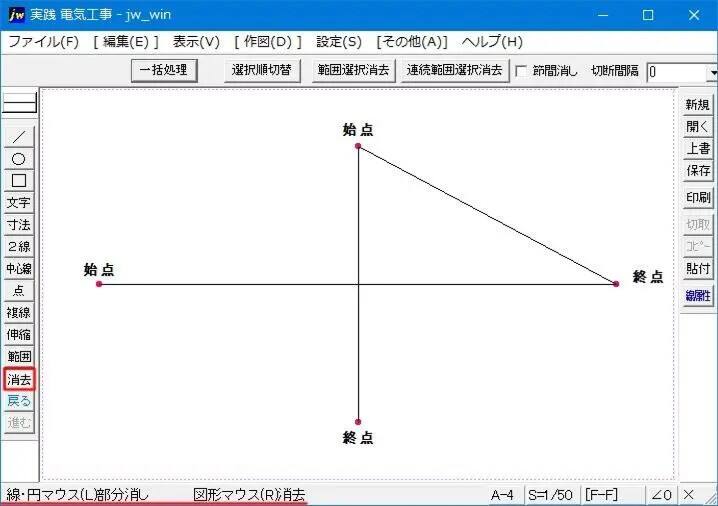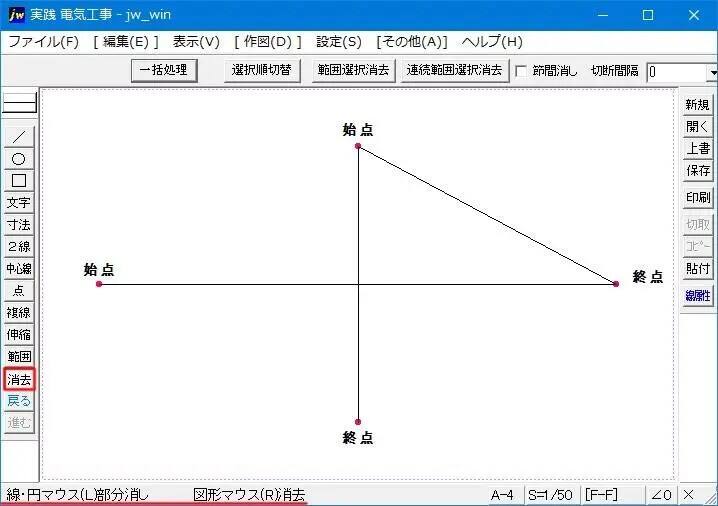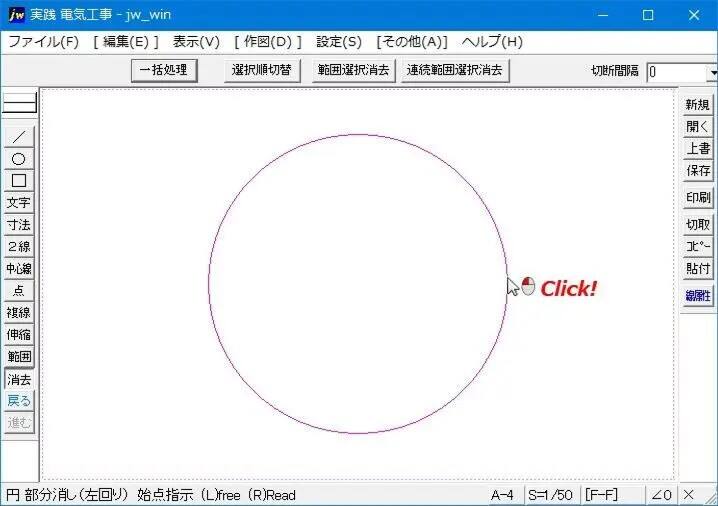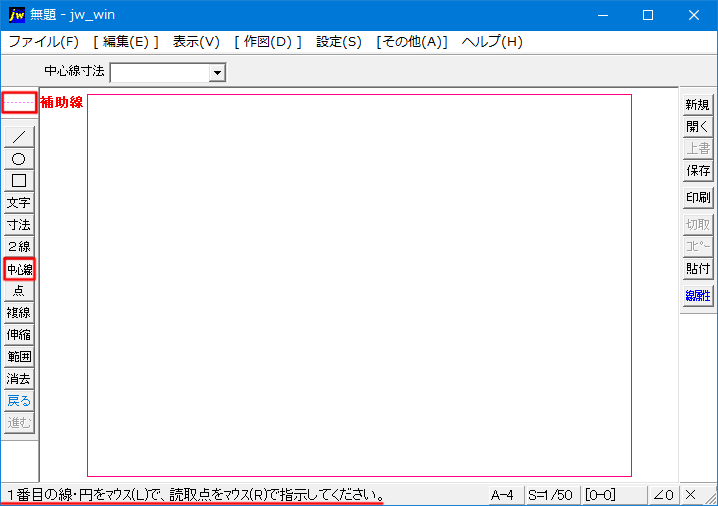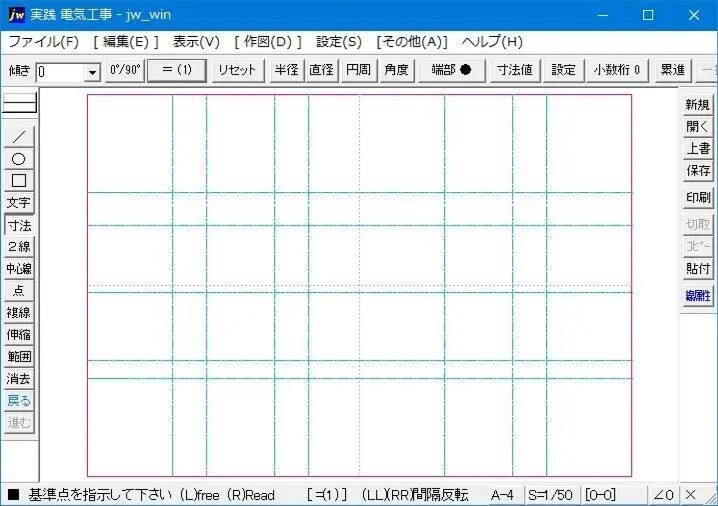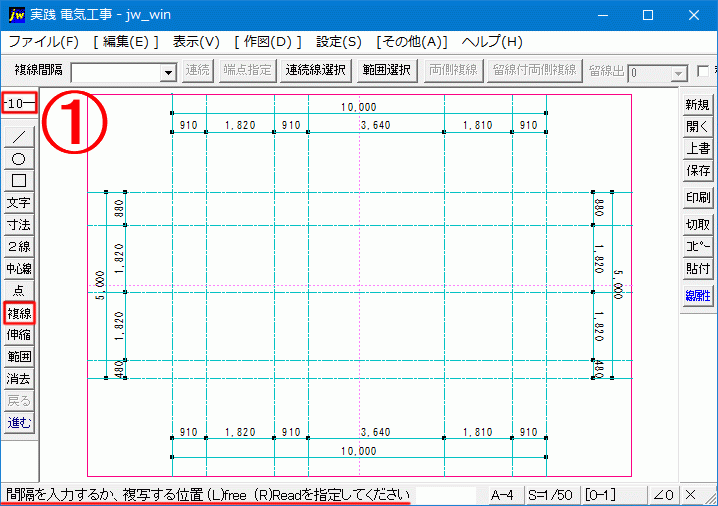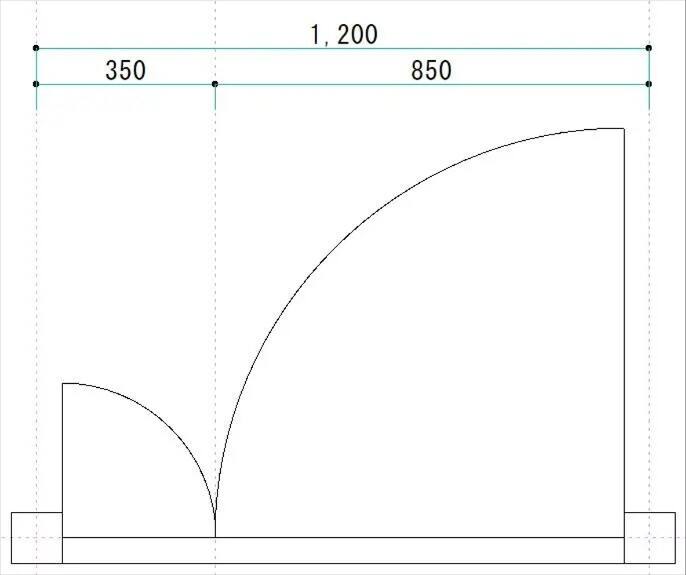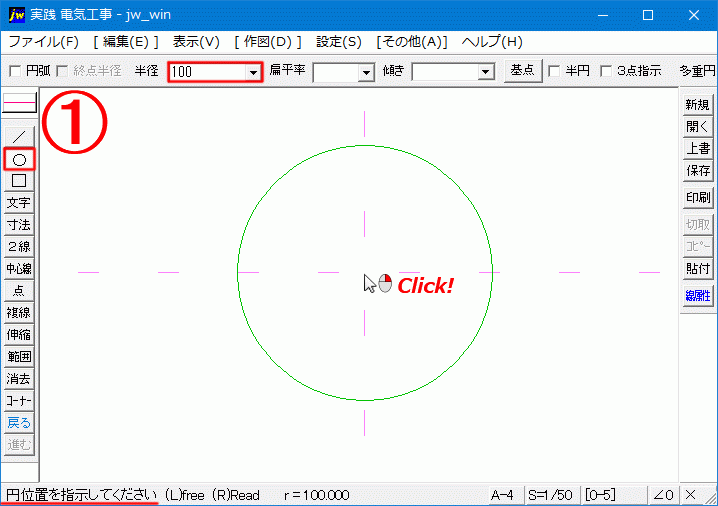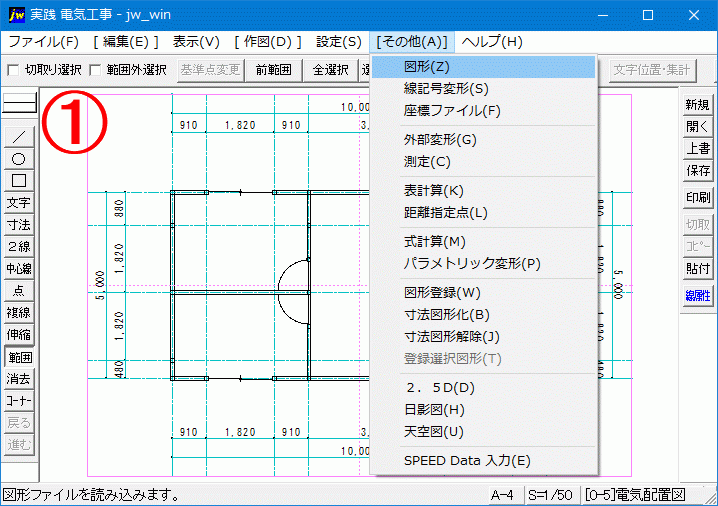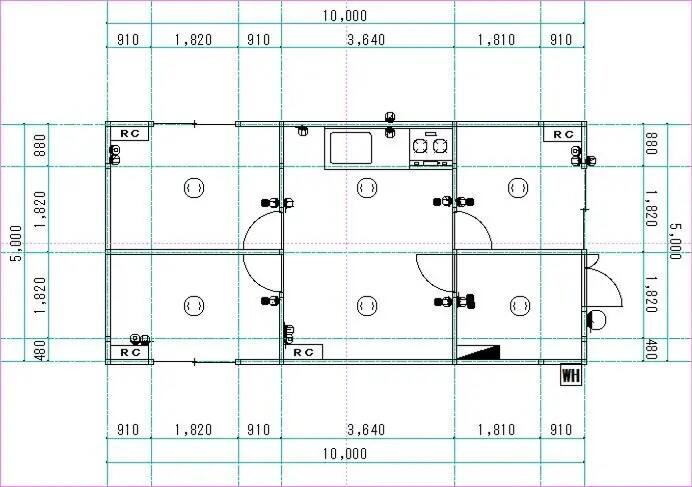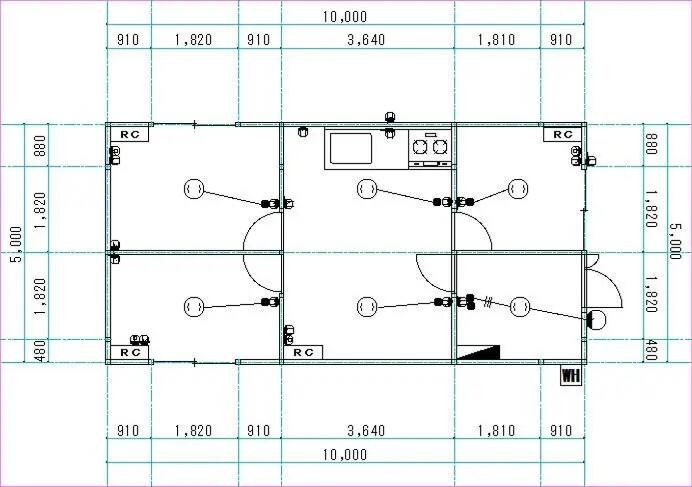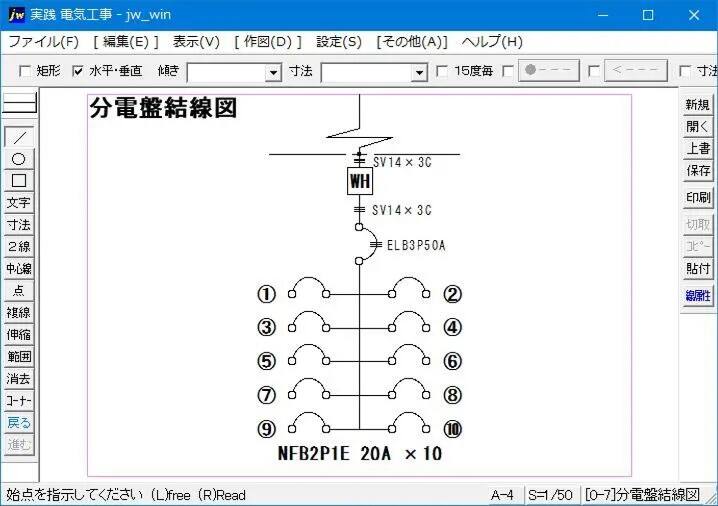サイト内に一部広告が含まれています。
Jw_cad 2線と拡大の使い方
ようやく建物全体図の外壁が出来上がったので今回は、柱と内壁を描きます。
その際に便利な使い方として、このページで2線機能の使い方と図面の細部を確認するために必要な図面の拡大方法を紹介しておきたいと思います。
内部の壁を描くことでよりリアルな建築図面になってくるので、Jw_cadを使うと整った図面を簡単に描けることを実感できると思います。
そのためにも、是非2線機能の使い方をマスターしていただきたいと思っています。
2線の使い方
早速始めたいところですが、前項で描いた外周壁の描き方で、もっと便利なJw_cadの機能を紹介するのを忘れていたので、ここでその方法を説明しておきたいと思います。
多分この方法を紹介したら皆さんからお叱りを受けると思うので非常に書きにくいところです・・・
その便利な機能とは、2本の線を一度に描く機能です。
それでは2線を使う準備をしましょう。
ツールバーの【2線】タブを![]() クリックして描きたいところの基準線を
クリックして描きたいところの基準線を![]() クリックします。
クリックします。
次に2線の始点を![]() クリックで指示し、ポインターを描く方向に移動させて2線を描いていき、終点で
クリックで指示し、ポインターを描く方向に移動させて2線を描いていき、終点で![]() して2線を確定させます。
して2線を確定させます。
◆ メニューバーから始めるとき
【作図(D)】⇒⇒⇒【2線(W)】と進めてください。
この作業もアニメにしておいたので、確認してください。
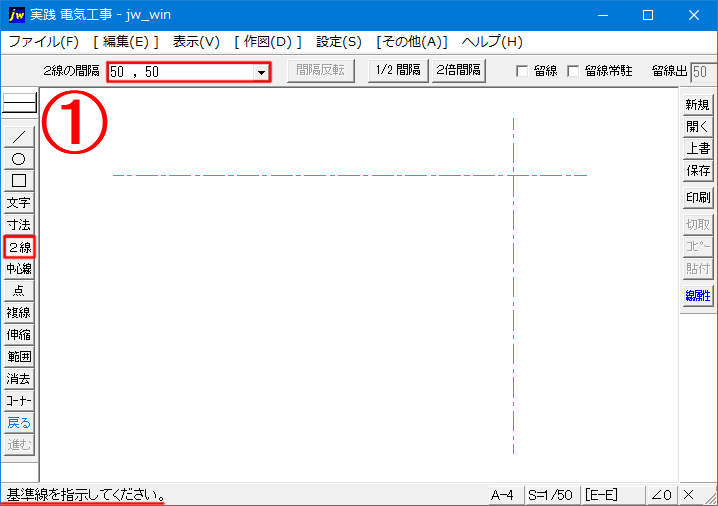
このように、簡単に2本の線を描くことが出来るので、図面作成に要する時間も短縮できます。
GIFアニメでは、端点を指示するのに![]() を使っていましたが、点を読み取ることができないときは
を使っていましたが、点を読み取ることができないときは![]() で指示してください。
で指示してください。![]() ヒント
ヒント
2線の基準線を始点と終点で切断しておけば![]() で端点として読み取れるようになります。
で端点として読み取れるようになります。
切断は【消去】で指示点でダブルクリックすれば切断できます。
この使い方でも十分便利だとは思いますが、どうせならコーナー処理も同時に行ってしまいたいと思って、これも調べておいたので次を見てください。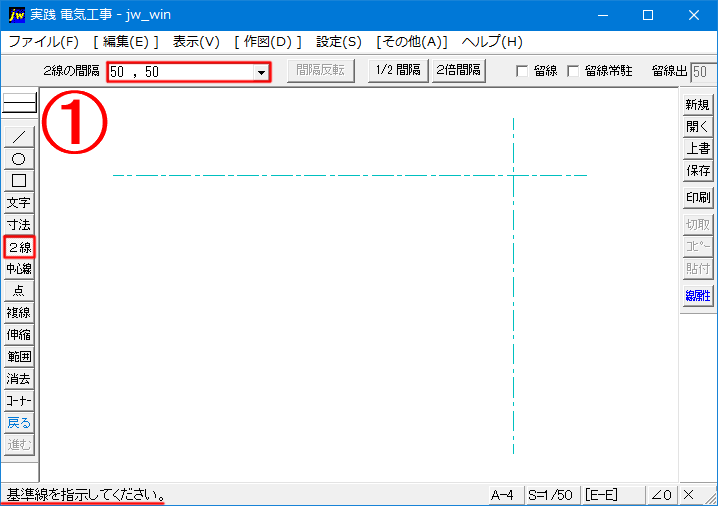
これでコーナー処理も一度に終わって無駄な作業を大幅に削減できるので、ストレスも軽減されて作業に集中できるようにると思います。
外壁の次に間仕切り壁も描いて建物全体の壁を描いておきます。
次に、柱を描いておきましょう。
木造住宅の場合、通常柱寸法は三寸5分角の柱であれば、105mmですが、この図面の最終的な目的は電気図面なので、そこまで厳密に描く必要もないので、ここでは100㎜として描きます。
描き方は簡単で、ツールバーの【□】を![]() クリックしてコントロールバーの寸法入力窓に【100 , 100】と入力します。
クリックしてコントロールバーの寸法入力窓に【100 , 100】と入力します。
後は柱位置を指定して描くだけです。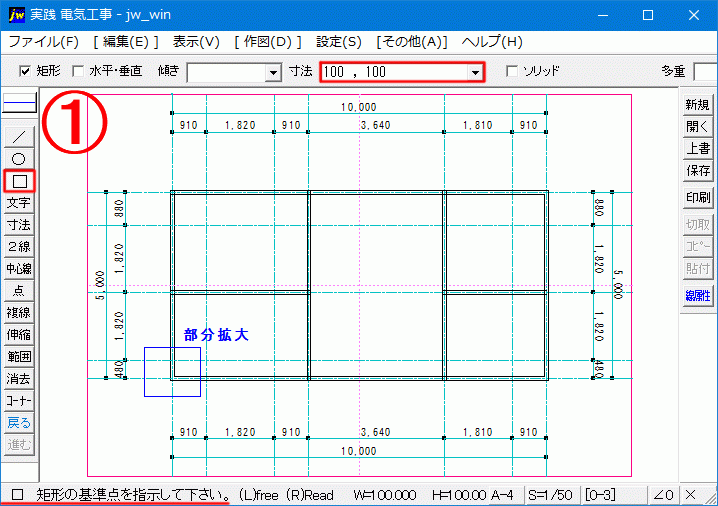
建物全体図に柱を作図したのがこの画像です。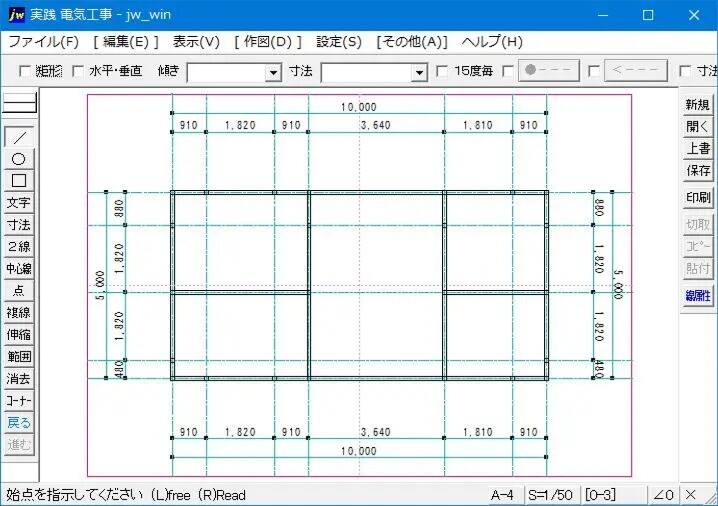
ポイントは、柱を所定の位置に描くとき中心点に合わせるところですが、この方法は以前に練習した 『点読み取り機能』 を利用しました。点読み取り機能を使うことで確実に所定の位置に描くことができるので、簡単にきれいな図面が描けます。
何より、自分で中心点に合わせる必要がないので図面作成時間も多少は短縮できると思います。
今回のように、以前に紹介した機能を利用することも多いので、基本的な機能は覚えておいてください。
部分拡大する方法
そうそう、途中で画像拡大して作図していましたが、画像拡大の方法をまだ解説していませんでしたね。
細かな部分の作図には、不可欠な機能ですから簡単に解説しておきます。
まず、拡大したい部分の少し上で![]() クリックして、
クリックして、
そのままの状態で、右斜め下方向に移動すれば、
拡大部分表示枠が出てきますから、拡大したい部分を指定すれば作図画面が拡大表示されます。
元に戻す時は、![]() クリックで斜め右上へ移動すれば
クリックで斜め右上へ移動すれば
『全体』 という表示が出るので、そこでマウスを放すと元の表示に戻ります。
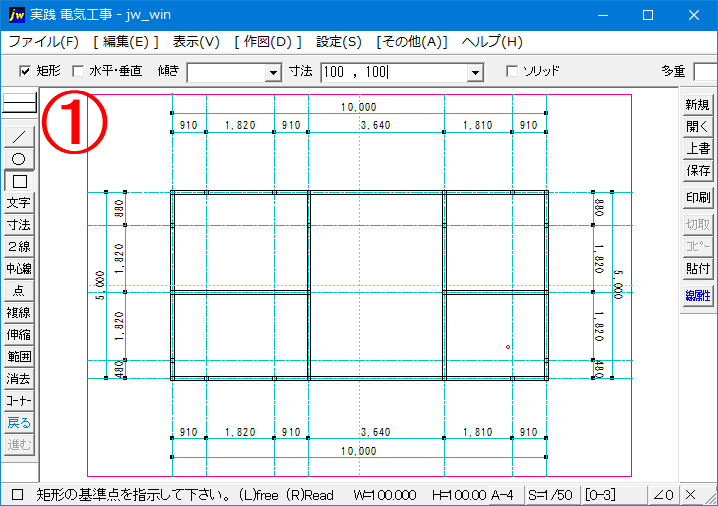
この拡大の方法も作図作業中に頻繁に用いるものですから、すぐに使えるように覚えてください。
![]()
PDF形式ファイルを見るには、Adobe Acrobat Readeが必要。
取得していない方は、上記アイコンをクリックし、ダウンロード(無償)してください。