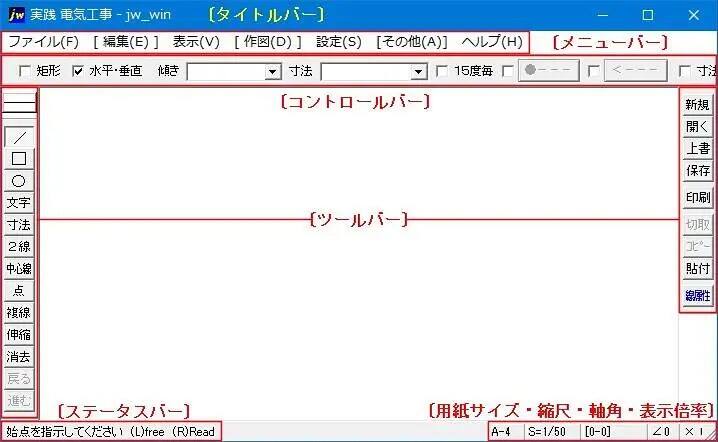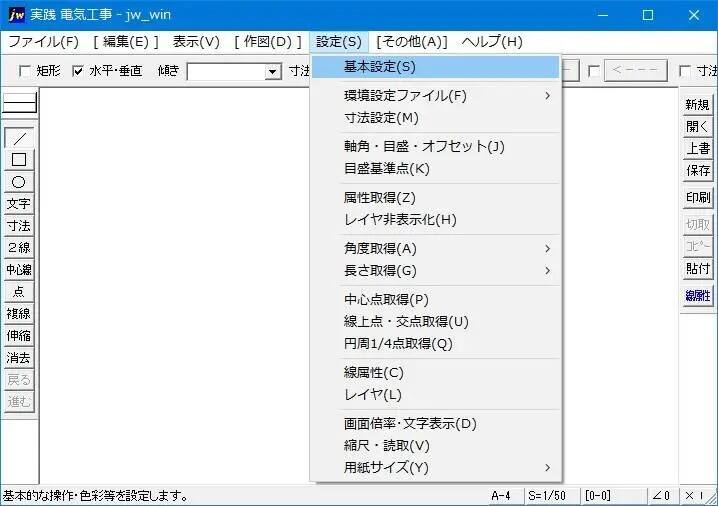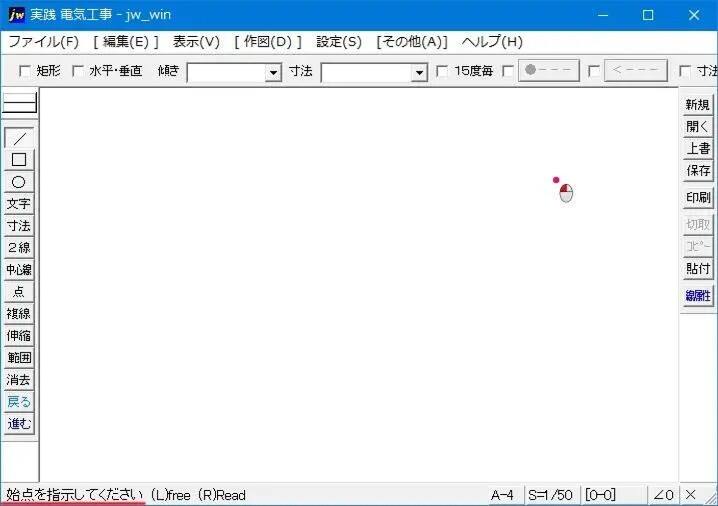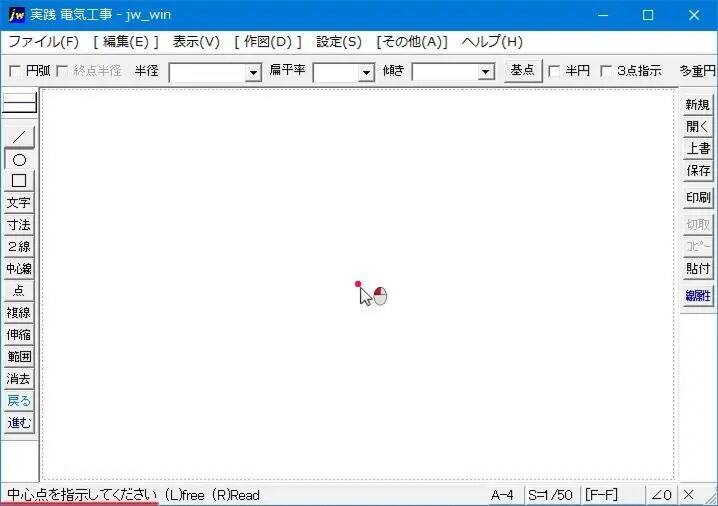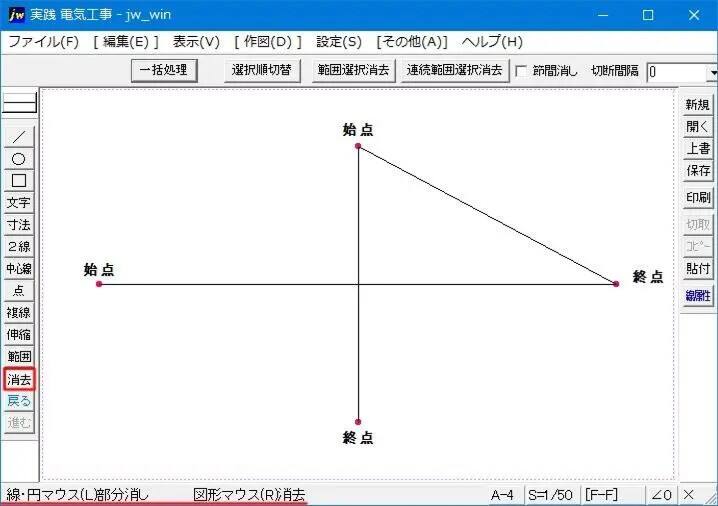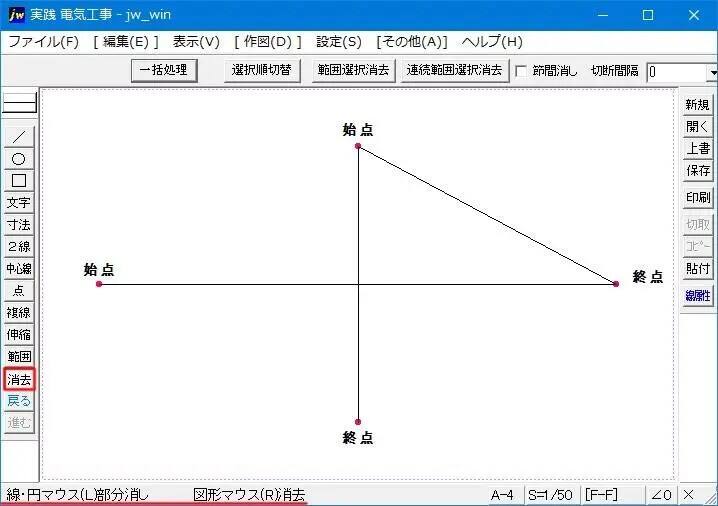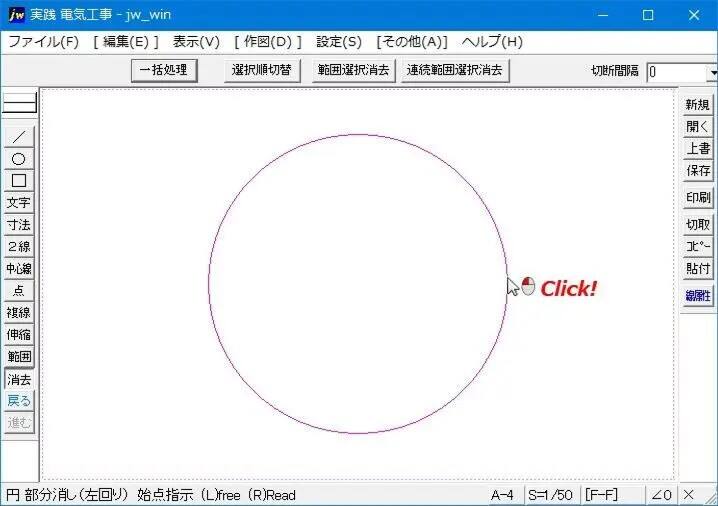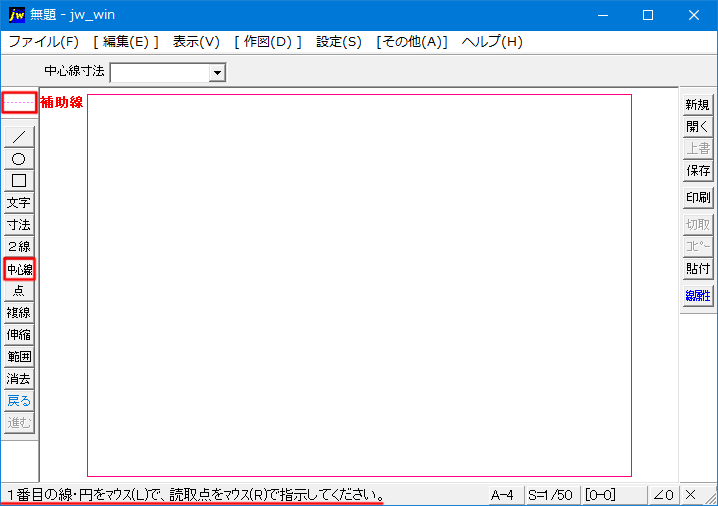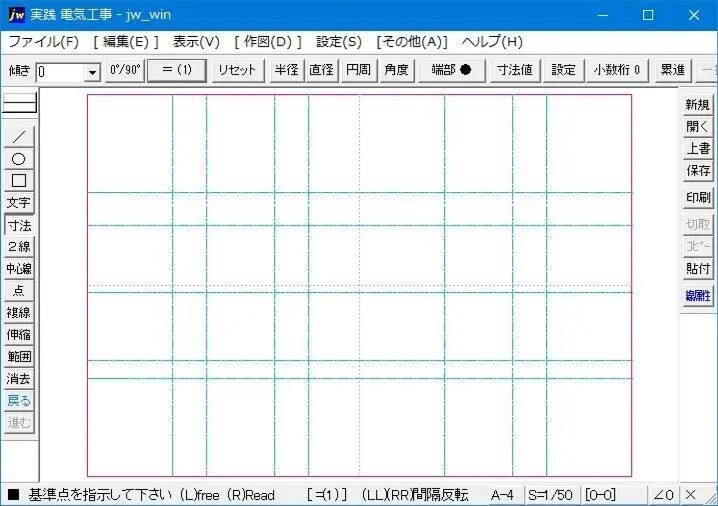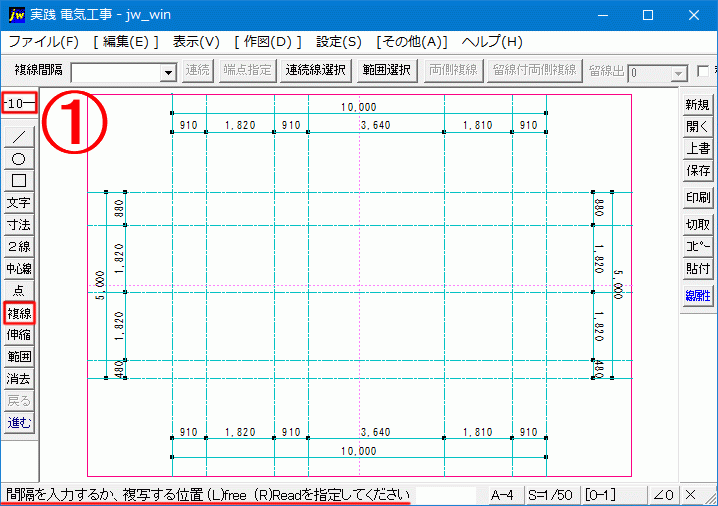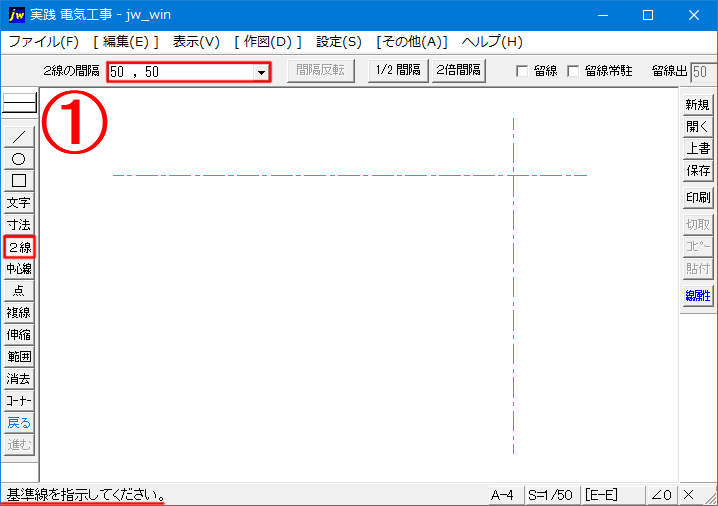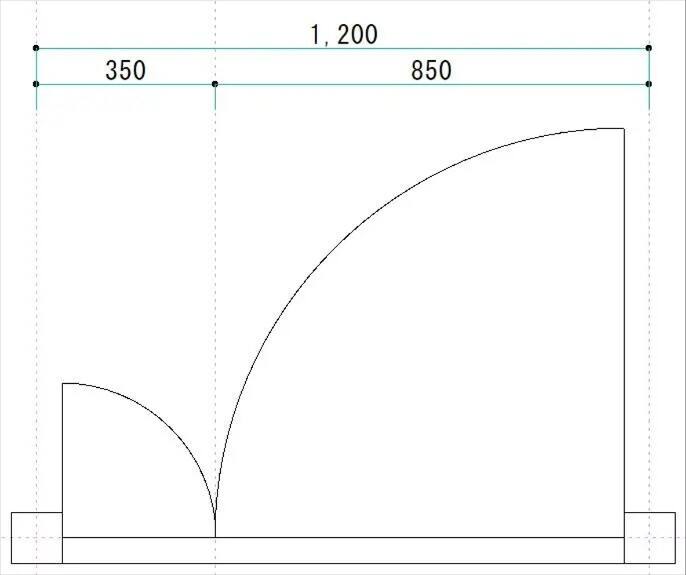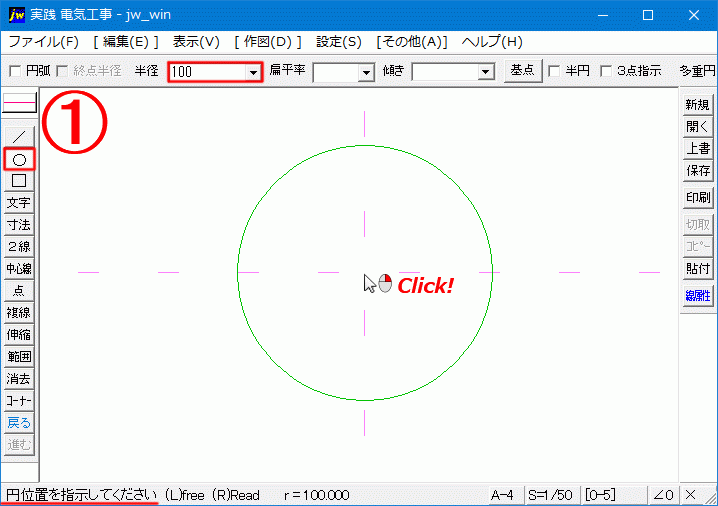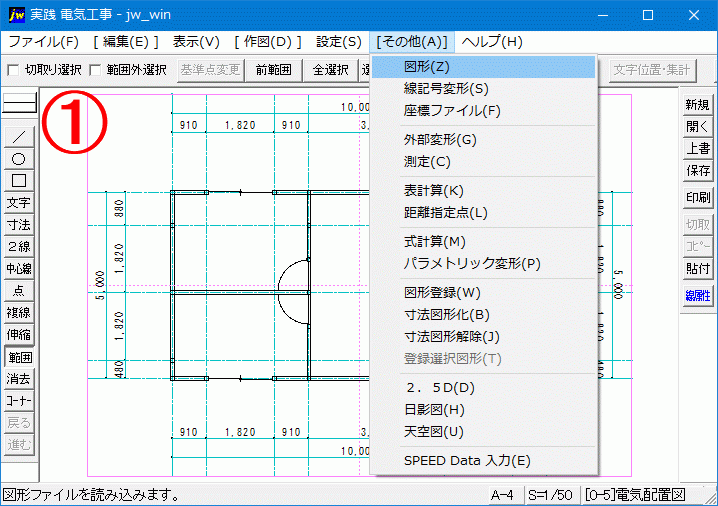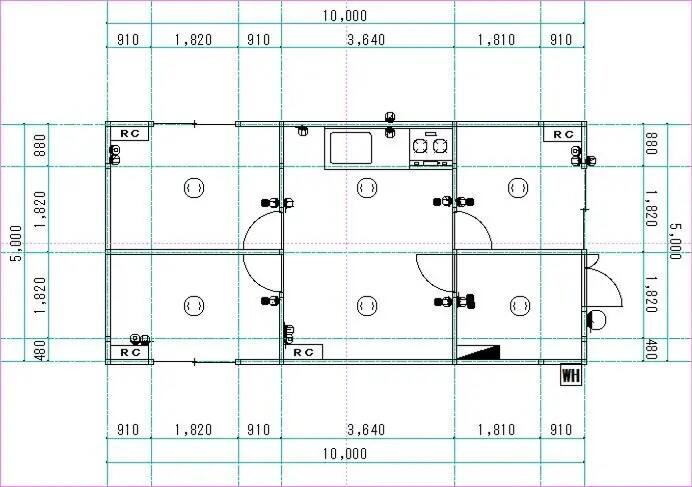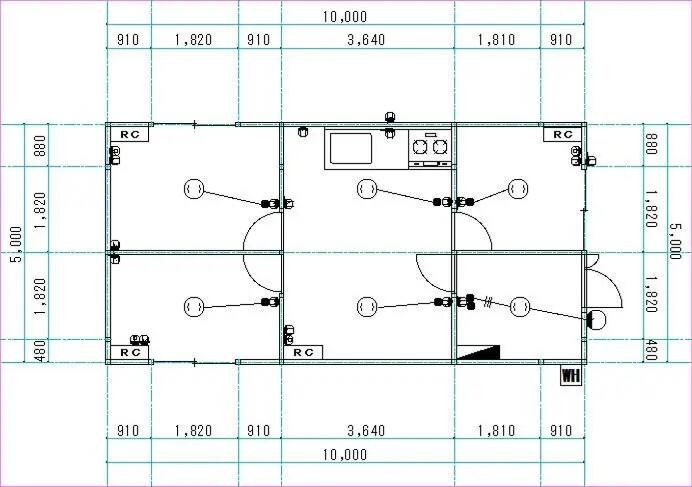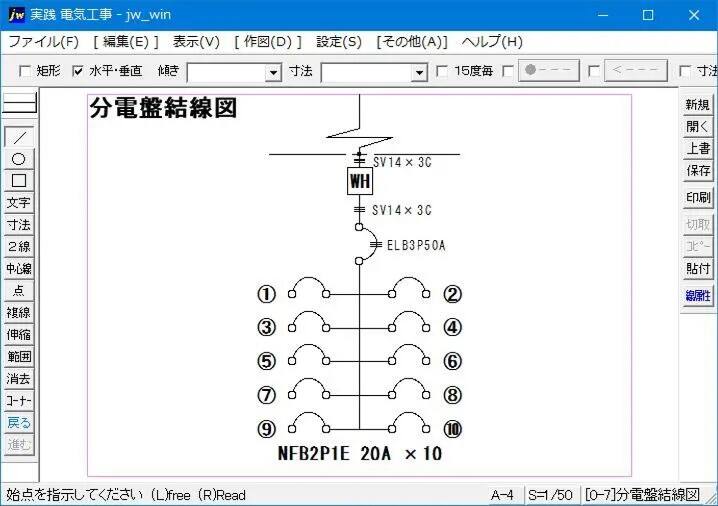スポンサーリンク
サイト内に一部広告が含まれています。
Jw_cad 電気図面の描き方
Jw_cadの基本的な使い方を練習してきましたが、ここまでの項目は、全てクリアされたでしょうか。
直線、円の描き方から、不用線の消し方など、Jw_cadの基本中の基本の使い方を紹介してきたのですが、これらを使いこなせなければ、最終目的である電気図面を描くことなどできないと考えてください。
どんなものでも同じですが、使う事でその機能を使いこなすことができるようになるので、まず使ってください。
使うことが上達の近道ですだと思うので、少しの時間でもJw_cadを使う時間を設けて、慣れ親しんでください。
今回から基本的な使い方から少し話を進めて、簡単な電気図面を描く練習に入りたいと思います。
Jw_cadで描く電気図面作成手順
Jw_cadを使って電気図面の描いていきますが、まずは手順からご説明いたします。
- 建物全体図を作成する
- 電気設備の配置図を作成する
- 配線系統図を作成する
- 幹線系統図を作成する
- 分電盤結線図を作成する
と、まあこんな感じです。
Jw_cadはフリーソフトだけど結構優れものなので、サクサクッと描けるのであまり難しく考えずに気楽にいきましょう。
建物全体図を作成する
電気工事を行うのは、建物内がほとんどなので建物全体の図面が無くては、電気図面を描く事もできないし電気容量の計算や配線系統も描くことができませんので、まず最初に建物全体の図面を作成します。
ここで建物全体の図面を描くのは、あくまでJw_cadを使う練習の一貫としての一面と、図面上に描かれている表記を学ぶためなので必要なければ、建築会社等から渡される図面をベースにしてもらえばいいでしょう。
それでは、シュートカットを![]() クリックしてJw_cadを起動してください。
クリックしてJw_cadを起動してください。
(デスクトップにショートカットキーが設定されていればですが・・・)
デスクトップショートカットキーの作り方を知りたい方は【Jw_cad 入手方法】をご覧ください。
起動したら、何も描かれていない画面が起あがってきます。
そして、作図領域が点線で表示されているので、その範囲に建物全体図を描いていきます。
その前に、今後電気図面を描く上での作業効率を上げるため、図面枠を作成しておくことをお薦めします。
理由は電気図面のみならず、さまざまな図面や図形を描いていくときに図面枠がとても重要な役割を果たしてくれるからです。
練習を進めていけば、その理由はわかります。
簡単な図面枠の作り方
Jw_cadの作図領域の内側に図面枠を作成します。
最初に、線属性の変更を行います。
画面左上に線属性が表示されてると思うので、そこを![]() クリックしてください。
クリックしてください。
もし【線属性】タブが表示されていないなら、メニューバーから開きます。
【基本設定(S)】⇒⇒⇒【線属性(C)】
そうすると下図のような線属性変更ダイアログが現れます。
画像では、『線色2(黒)』 『線種 (実線) 基本幅(0)』となっていますが、分かりやすくするために『線色8(赤)』 『線種 (実線) 基本幅(10)』に変更します。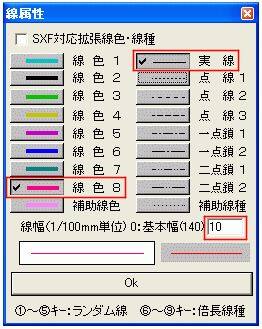
なぜこんな変更を行うかというと多くの方が図面を描く線色を黒にするので、他と作図範囲を区別するために線属性の変更を行っておきます。
「別にそんな必要ない」 という方は、変更しなくても結構ですが・・・
変更が終わったら、図面枠を次の手順で描いてください。
ツールバーの【印刷】タブを![]() クリックします。
クリックします。
メニューバーから始めるには【ファイル(F)】⇒⇒⇒【印刷(P)】と進めます。
すると今使っているプリンターの設定画面が現れるので【OK】を![]() クリックしてください。
クリックしてください。
次に仮線で印刷範囲に収まる図面枠が表示されます。
画像では縦方向での印刷範囲になっているので、これを横方向に変更するので、次のGIFアニメと同じように操作してください。
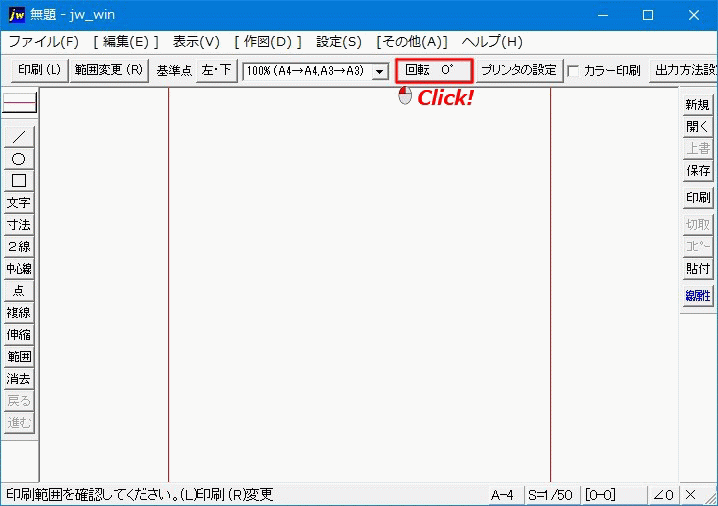
これで横方向の印刷範囲が表示されるので、この状態で作図画面に図面枠を描き込むためにコントロールバーの右端にある【枠書込】タブを![]() クリックしてください。
クリックしてください。
これで簡単な図面枠の出来上がりです。
簡単な作業で図面枠ができましたが、この図面枠が後々とても重要な役割を果たしてくれることになるので、使い方を覚えてください。
これで、建物全体図の作成準備ができたので、次回からいよいよ建物全体の作図に取り掛かりたいと思います。
ちなみにここで作った図面枠ファイルを保存しておけば、次回からここで行った作業は不要になります。
これから練習する電気図面の参考資料として、以前私が施工した住宅の施工図面を掲載しておきました。
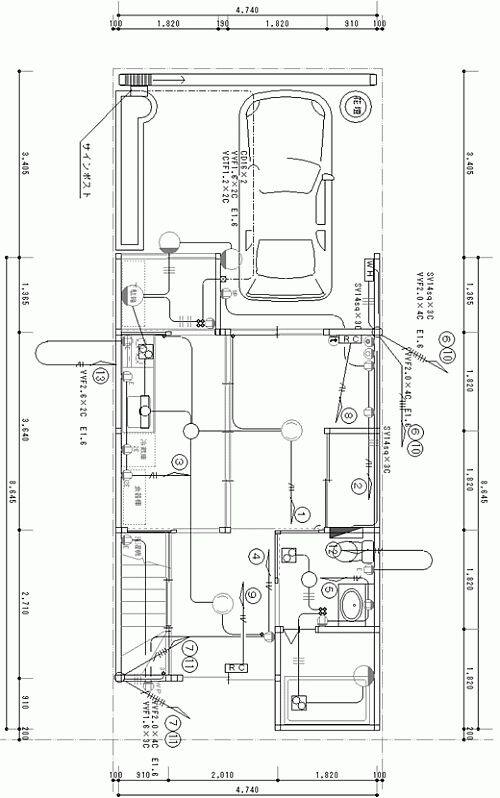
![]()
PDF形式ファイルを見るには、Adobe Acrobat Readeが必要。
取得していない方は、上記アイコンをクリックし、ダウンロード(無償)してください。

スポンサーリンク