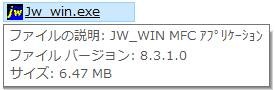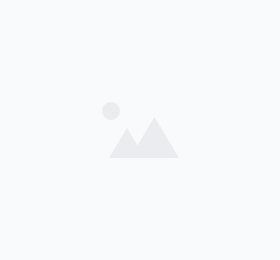Jwcadで図面を描くときに必要な図面枠を無料で配布してくれるサイトを紹介しています。
サイト内に一部広告が含まれています。
電気のシンボルマーク提供中
Jw_cadを使って簡単な電気図面を描きましたが、あくまで練習用の簡易図面なので、実際に現場で使用する電気図面は、もっと沢山の情報が盛り込まれているので、その情報をしっかり読みとって、現場作業に反映させる必要があります。
しかし、電気のシンボルも自作するとなると、かなり面倒なものだし、それなりの時間を要するので、その間図面を描く作業は中断することになるので、如何にも時間の無駄だと思います。
そこで電気図面を描くための一助となるように、汎用性の高い電気図面のシンボルマークを無料で提供することにしました。。
Jw_cadを使って簡単な電気図面を描きましたが、あくまで練習用の簡易図面なので、実際に現場で使用する電気図面は、もっと沢山の情報が盛り込まれているので、その情報をしっかり読みとって、現場作業に反映させる必要があります。
しかし、電気のシンボルも自作するとなると、かなり面倒なものだし、それなりの時間を要するので、その間図面を描く作業は中断することになるので、如何にも時間の無駄だと思います。
そこで電気図面を描くための一助となるように、汎用性の高い電気図面のシンボルマークを無料で提供することにしました。。
電気のシンボルマークの内容
電気シンボルの作成に関しましてもJw_cadの電気図面作成の中で少し触れましたが、一からすべてを描くのは少々骨の折れる作業です。私も、Jw_cadを使い始めたころ、シンボルマーク作成に苦労したことがあるので、みなさんにはそんな無駄な苦労を避けてもらいたいので、無料でこのページから汎用性の高い電気のシンボルをダウンロードできるようにしました。
作成した、電気のシンボルマークは、zip形式で圧縮してあるのでダウンロード後、解凍して使ってください。
フォルダ内に収められてあるシンボルマークは、
『コンセント、TEL、TV』をはじめ、
『分電盤、配電盤、制御盤、照明各種、スイッチ、受電点その他』
一般的に電気図面を描くのに必要だと思われるものを収納してあります。
もちろん『立上げ、引下げ、素通し』などの
各階の渡り表示に使用するシンボルも収めてあるので、電気図面を描く手間を省けると思います。
先に紹介したようにフォルダを圧縮(zip)してあるので、解凍ソフトが必要となりますが、インストールされていない場合は、下記リンクよりダウンロードしてください。
電気シンボル作成時の設定
提供する電気シンボルを作成した際の設定内容を紹介しておきます。|
縮尺 |
1/100 |
|---|---|
|
線種 |
実線 |
|
線色 |
線色1(黒) |
|
基本幅 |
20(線の太さ) |
このような設定で作成してあります。
コンセントなどのシンボルマークは、さほど気にすることはありませんが、配線系統図関連のシンボルを使用する際は、基本幅を20 (線の太さ)にするようにしてください。
仮に、基本幅 (線の太さ)を“10”で描くと、印刷時に線の太さが異なり、見辛くなるのでこの点は注意ください。
先日、ダウンロードいただいた方から
「使い方がわからない」というメールをいただきました。
せっかくダウンロードしても使い方が解らなくては、ただのゴミでしかありません。
そこで、下記に使えるようにする方法を簡単にまとめましたので、もし使い方がわからなかったら紹介してある方法を試してください。
「使い方がわからない」というメールをいただきました。
せっかくダウンロードしても使い方が解らなくては、ただのゴミでしかありません。
そこで、下記に使えるようにする方法を簡単にまとめましたので、もし使い方がわからなかったら紹介してある方法を試してください。
電気シンボルの使い方
無料で提供している「電気シンボル」だから、全員に使ってほしいので、使い方を説明しておきます。まず最初に、ダウンロードした圧縮ファイルを保存したフォルダを開きます。
その中に、下記の画像のような「symbol1.zip」というZIPファイルがあります。
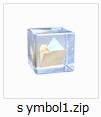
このアイコンをクリックして、解凍してください。
解凍が終わると指定場所に解凍されたフォルダが表示されるので、そのフォルダの内容を確認してください。
その内容が下記の赤枠で囲った部分になります。
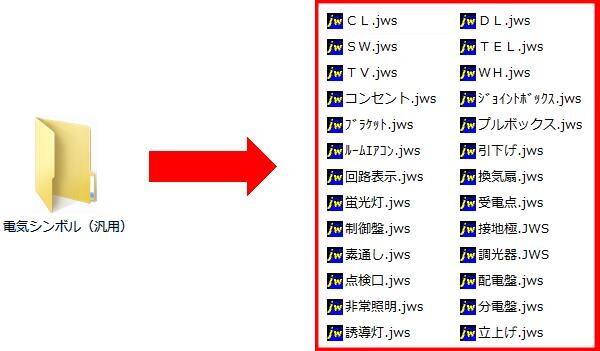
内容に間違いなければ、フォルダをJww_cadのフォルダに移動させます。
そして、Jww_cadのフォルダを確認すると、無事に「電気シンボル(汎用)」フォルダが移動されています。
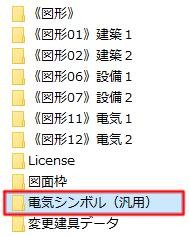
これで、ダウンロードした電気のシンボルが使えるようになったので、後は普段と同じように図形呼び出しで、図面に貼り付けられます。
因みに図形の呼び出しは、メニューバーの
「その他 (A)」⇒「図形 (Z)」で呼び出すことが出来ますので、存分に使ってください。
簡単ですが、これで電気シンボルの使い方の説明を終わります。
◆追記◆
拡張子関連付けができていない場合、.jwsファイルを開くことができません。
通常関連付けできていれば、ファイル確認の際、
もしこうになっていないときは、次の手順で拡張子を関連付けてください。
![電気シンボルファイル]() 電気シンボルファイルの上で右クリックし、
表示メニュー内の「プログラムから開く」⇒「別のプログラムを選択」の順にクリックします。
電気シンボルファイルの上で右クリックし、
表示メニュー内の「プログラムから開く」⇒「別のプログラムを選択」の順にクリックします。- 「このファイルを開く方法を選んでください。」の中に表示されたアプリケーションの一覧から、【別のプログラムを選択】をクリックしてJw_cadプログラム内のJw_cadアプリケーションを選択してください。
![Jw_cadアプリケーション選択]()
最後に「Jw_cadでは開けない…」と表示されますが、そのままで大丈夫です。
この拡張子関連付け方法は、Windows10での方法なので、
Win7やWin8.1の方法はネットで『Win7 JwSファイル関連付け』などで検索してください。