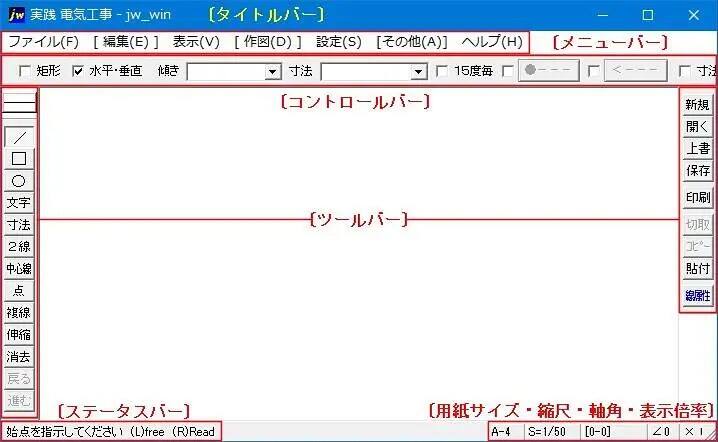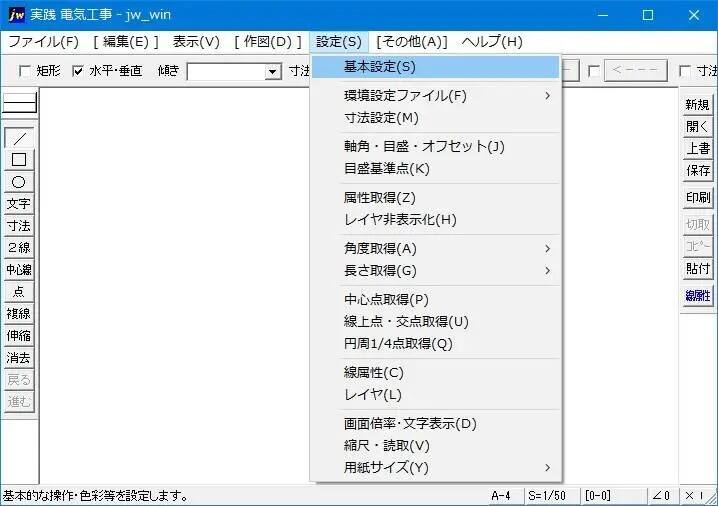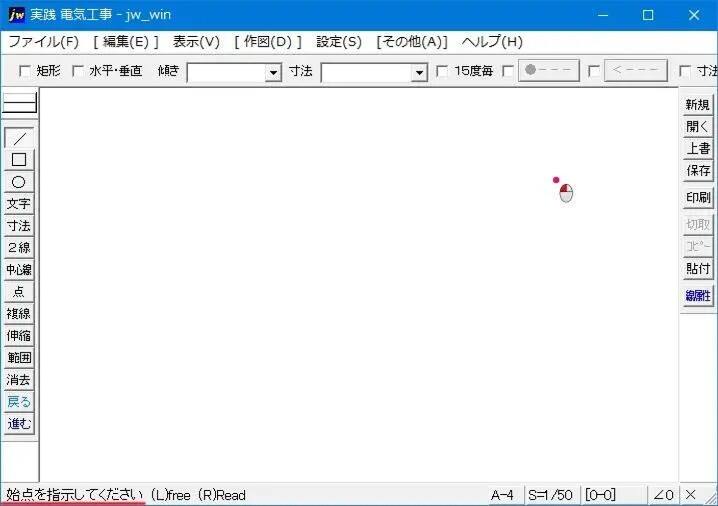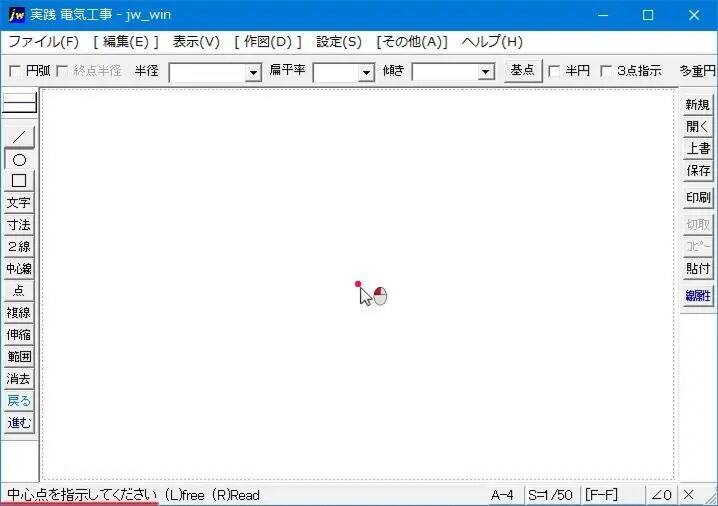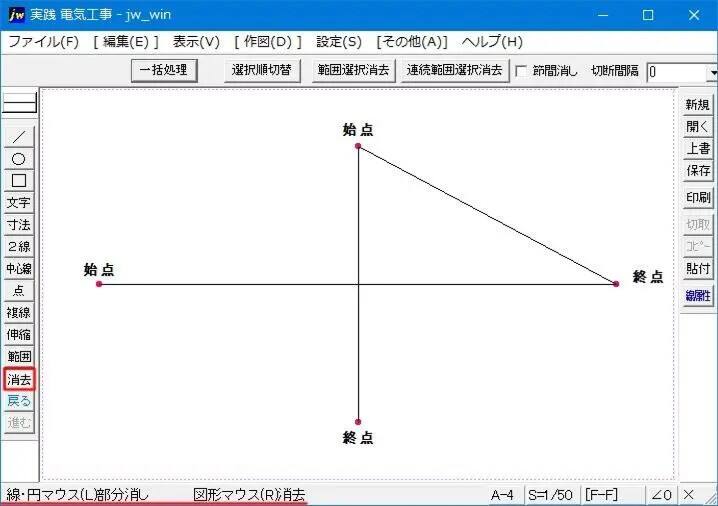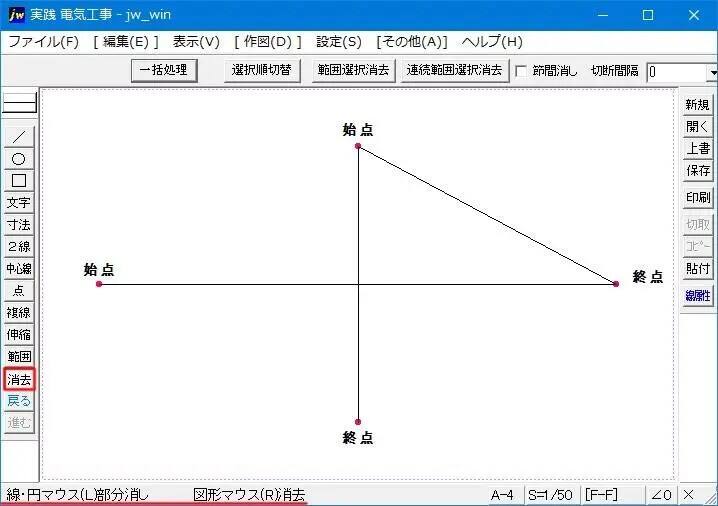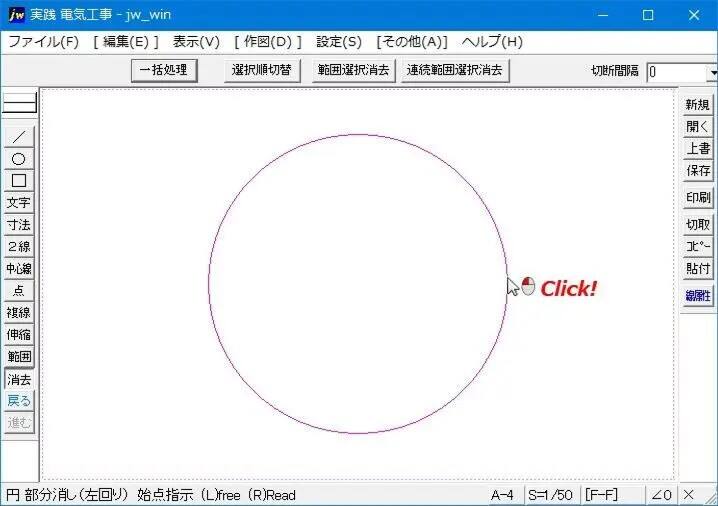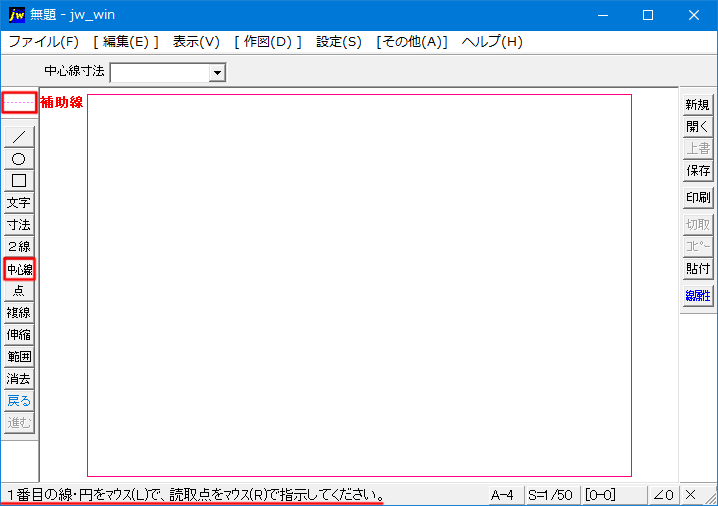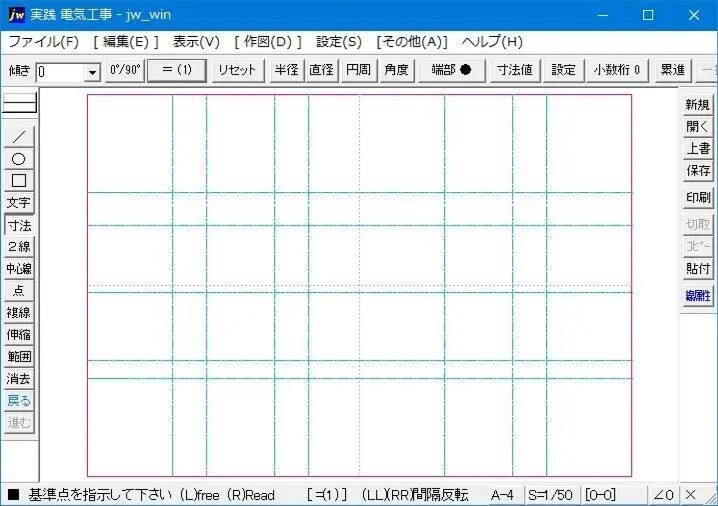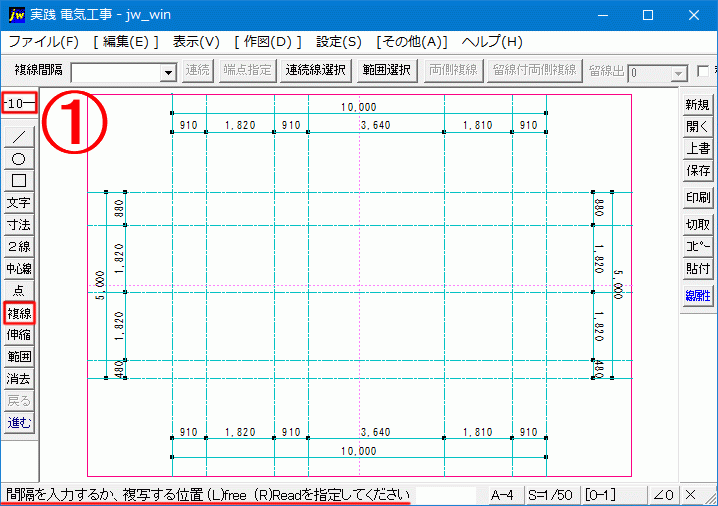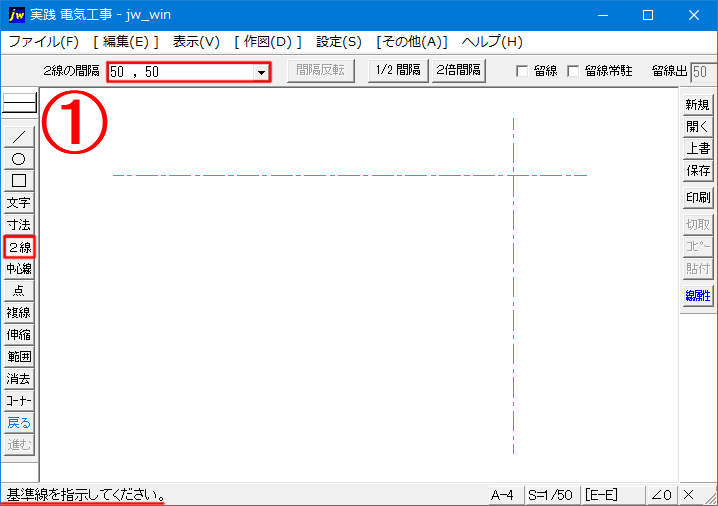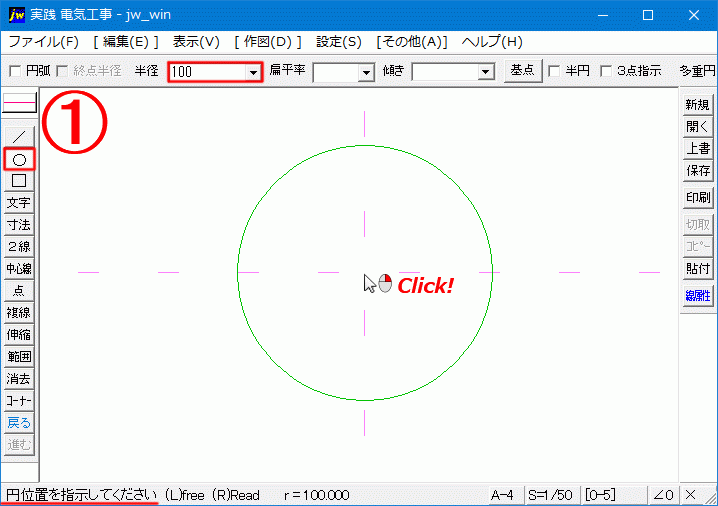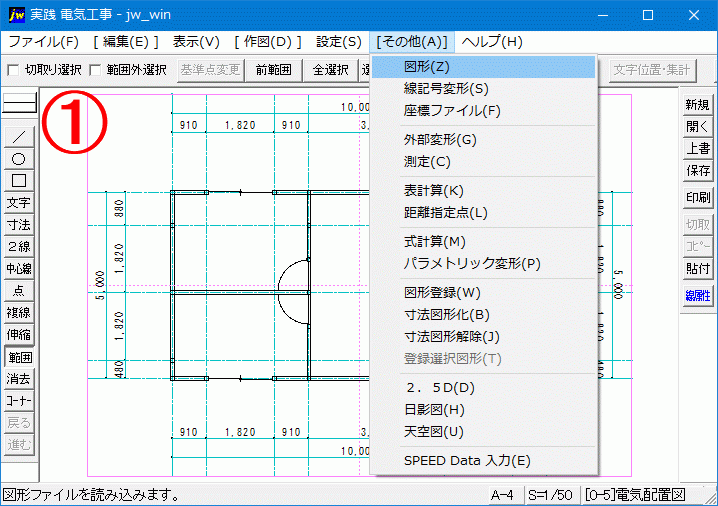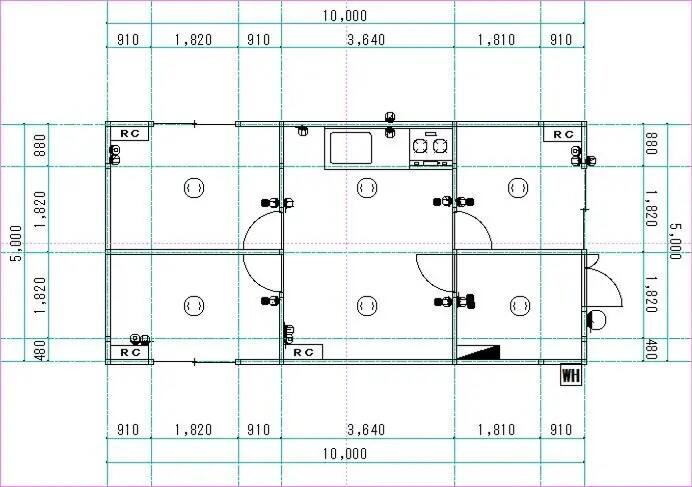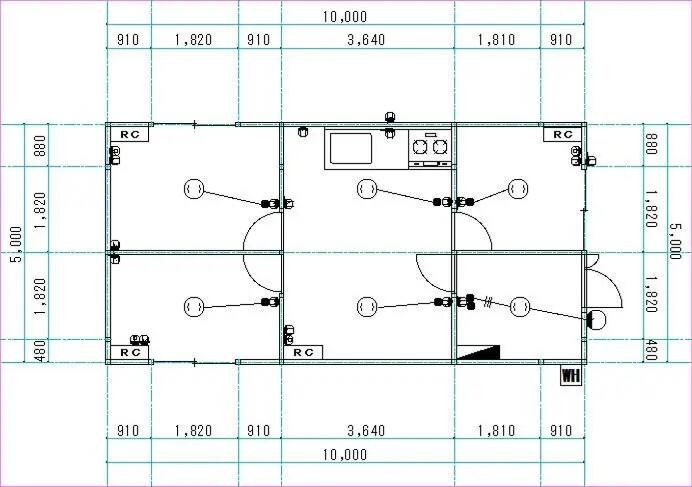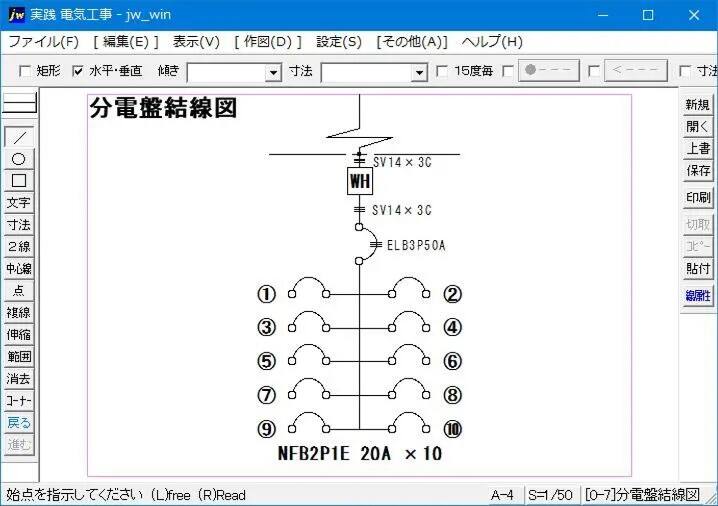スポンサーリンク
サイト内に一部広告が含まれています。
Jw_cad 図形登録の使い方
Jw_cadで建物全体を描いてきましたが、ようやく壁、柱を描き終わって、次は建具を描いていきます。
当然、建物なのでドアや窓、引き戸など、いろいろな建具を取り付けることになるので、それらを描いておかないと電気図面を作成する際、スイッチやコンセントの取付位置を決めるときに不便なので、建具を描いておくことが大切になります。
Jw_cadには、最初から幾つかの建築図面に必要なパーツが備わっているので、そのパーツを上手に活用することで、効率よく図面を描くことができます。
がしかし、どうしても備わっているものだけでは、表現できないものも出てくると思うので、そんな時は自作するかネット検索して欲しいものを探すかしなくてはなりません。
そうして得られた新たなパーツは、Jw_cadに保存して繰り返し使えるようにしておくと、より便利に使えるようになるので、このページでその使い方を覚えていただきたいと思います。
図形パーツの作成
前項で描いた建物全体図面を開いてそこに建具を描いていくのですが、その前によく使う建具を描いておきたいと思うのですが、冒頭でも書いたようにJw_cadには、予め幾つかのパーツが備わっているので、使えるものはそこから使えばいいと思います。
ただ、私たち電気工事士に必要なのは、解りやすく間取りや建具の配置が解る図面なので、複雑な建具パーツなど必要ないと私は思うので、私自身、簡素化した建具パーツを作成して使っているので、簡単な建具パーツの作り方も紹介しようと思っただけなので、必要なければ、ここはスルーしてもらっても構いません。
それでは早速描いていきましょう。
まずは、玄関ドアを描いてみます。
この際、作図する縮尺によって描かれる大きさが異なるので描く前に縮尺を確認するようにしてください。
仮に1/50の縮尺で描きたいのにほかの縮尺だと実際図面に添付したときに使い物にならないので注意が必要です。
後で、縮尺を調整する事もできますが、そんな事をする前に縮尺を確認して描いておくほうが懸命です。
今回は、1/50の縮尺で描いてみたいと思います。
まず最初に、右下のスケールバーで1/50にします。
このJw_cadを使って電気図面を描こうの最初の頃に紹介したので、知ってると思いますが『S=1/〇〇』と表示されているところです。
さあこれで準備は完了なので早速描いていきましょう。
玄関ドアにもさまざまなタイプがあり、一枚ドアもあれば親子ドアのものもあるし欄間付のものなどさまざまですが、今回は親子ドアを描いてみます。
まず最初に、補助線で適当に垂直、水平線を描きます。
そして次に、柱芯間の寸法を複線で描きます。
次に親子ドアの交差点の寸法を入力し、複線で描きます。
次に、柱を描いて親子ドアを描きます。
そして、円を描いて不要部分を消去すればドア部分の完成で、後は框部分を描けば完成です。
出来上がったものがこの画像です。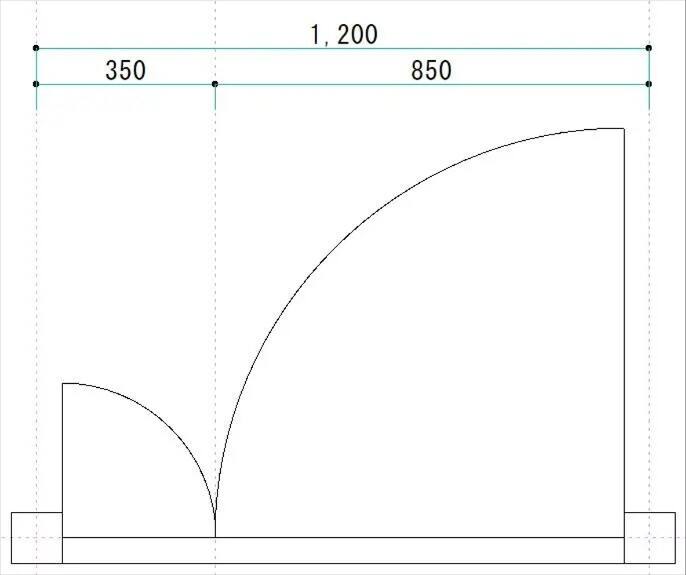
こうして出来上がった画像を図形保存すれば、いつでも呼び出して図面に貼り付けることが出来ます。
図形保存の方法
自作し、繰り返し使いたい図形パーツは、図形登録保存するようにしてください。
折角作った図形パーツなので、一回使っただけで破棄するなんてもったいないので、図形登録保存して必要なときに呼び出して使えば図面作成の時間を大幅に短縮できるので保存することを習慣づけてください。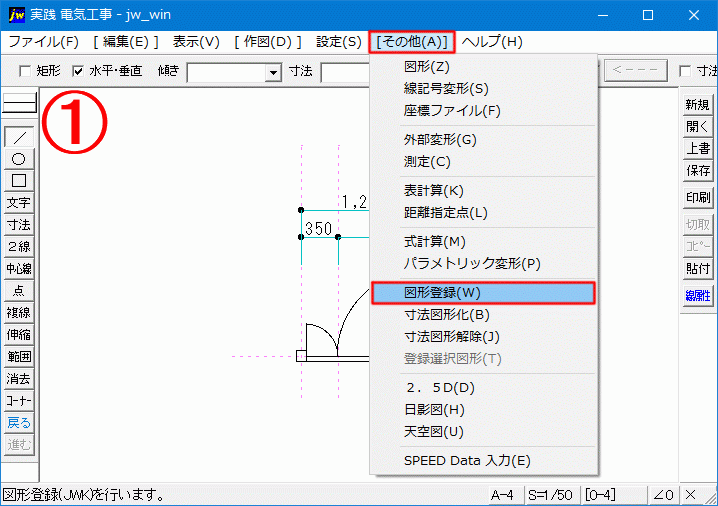
GIFアニメで紹介している手順で図形保存出来るので、必要な図形を作成してフォルダに保存してすることで、今後の図面作成のより時間短縮を図れるので、必要な図形を作って保存しておいてください。
尚、保存した図形を呼び出すには『その他(A)』⇒『図形(Z)』で保存フォルダのファイルを見ることができるので、必要な図形の上でダブルクリックして呼び出してください。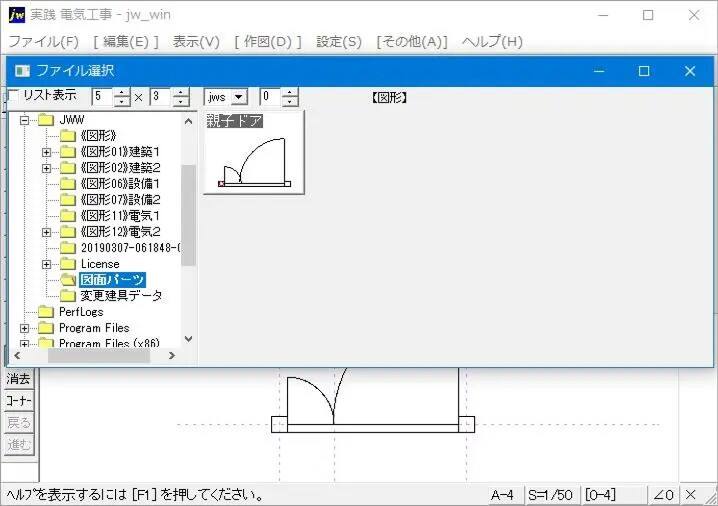
それぞれのパーツを描いて登録できたところで、描いたパーツを図面の中に貼付けていきましょう。
全て貼り付けた図面がこれです。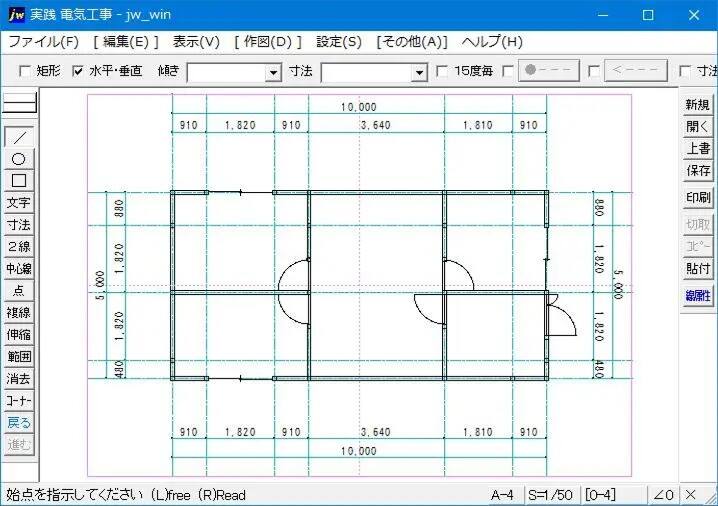
これで簡単な建物図面が出来上がりです。
この作業は、本来設計事務所や建築会社が行うものですが、小規模な建物やリフォームの場合は、電気工事会社が作成することもあるので作成の手順だけは覚えておいてください。
次から電気図面の作成に取り掛ります。
![]()
PDF形式ファイルを見るには、Adobe Acrobat Readeが必要。
取得していない方は、上記アイコンをクリックし、ダウンロード(無償)してください。

スポンサーリンク