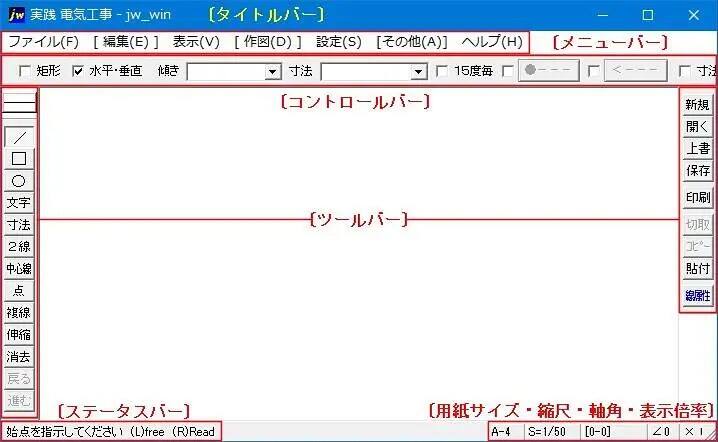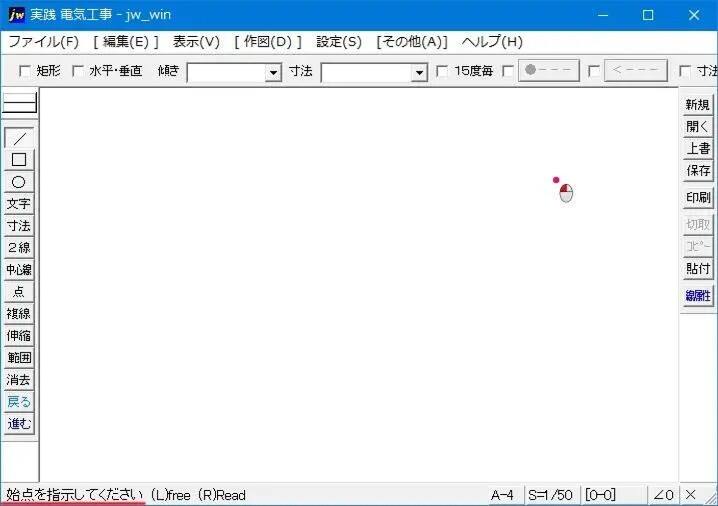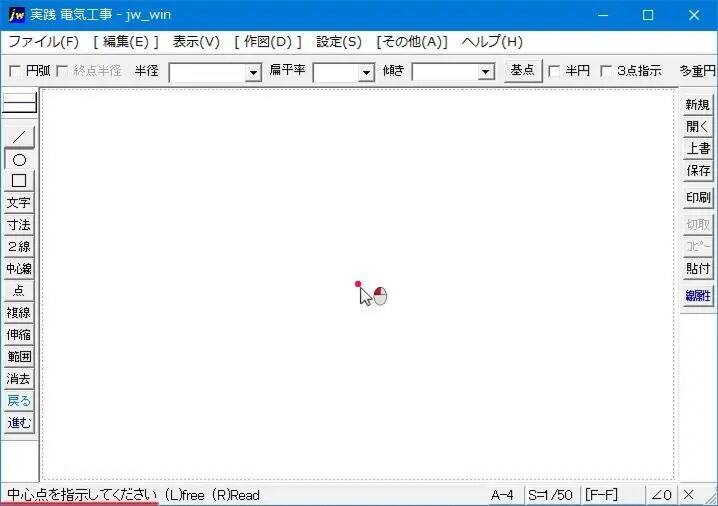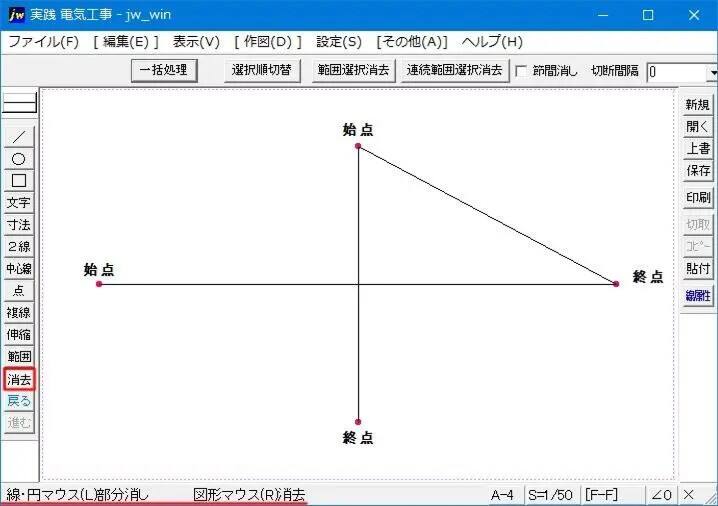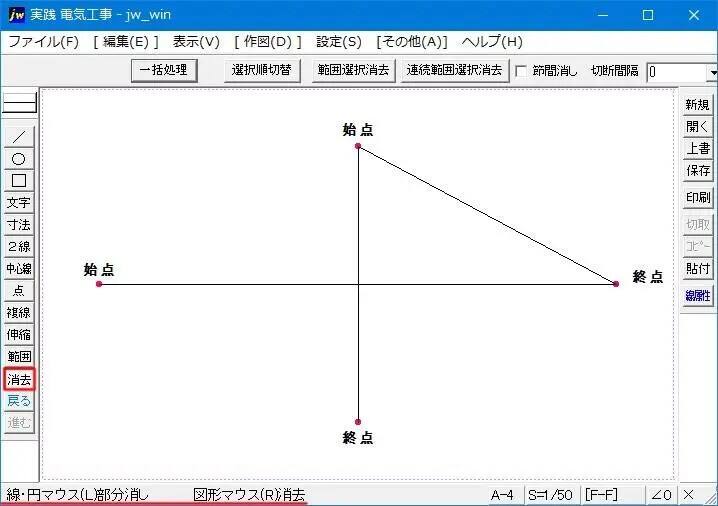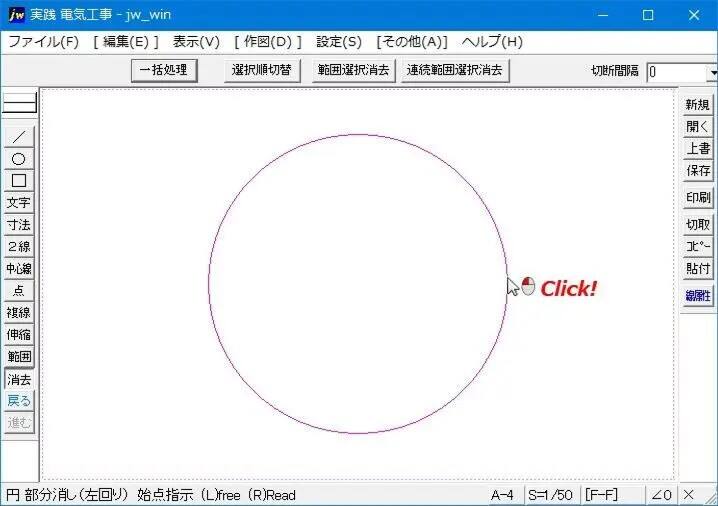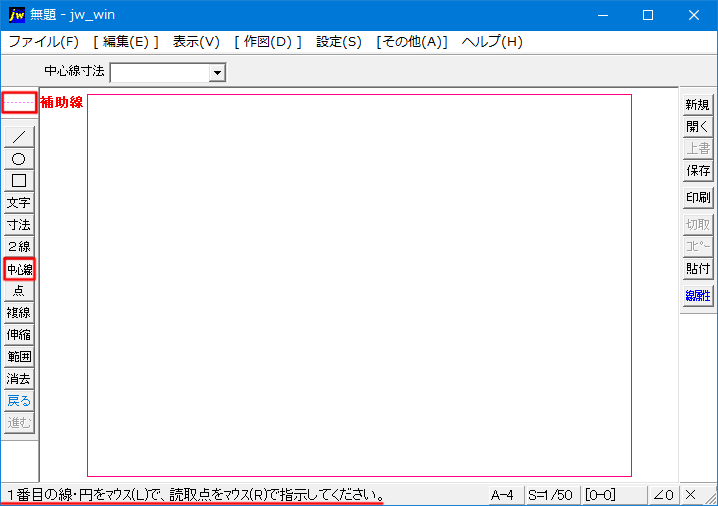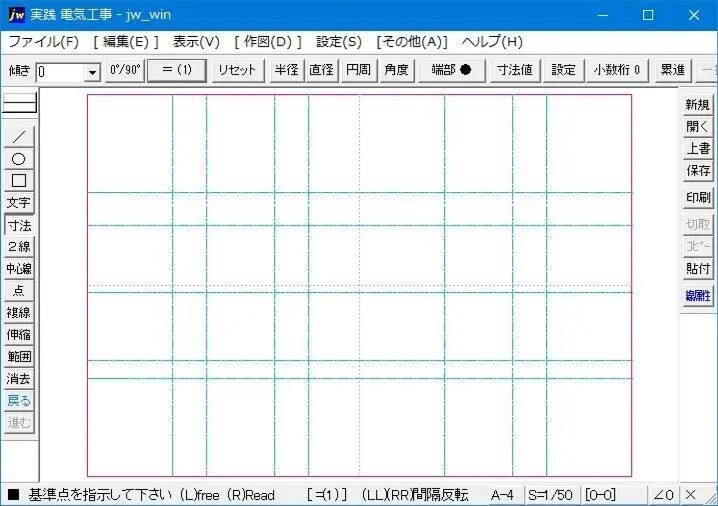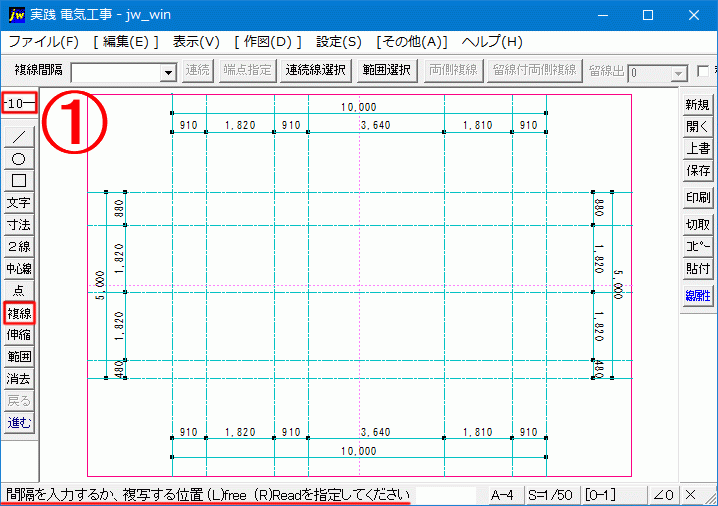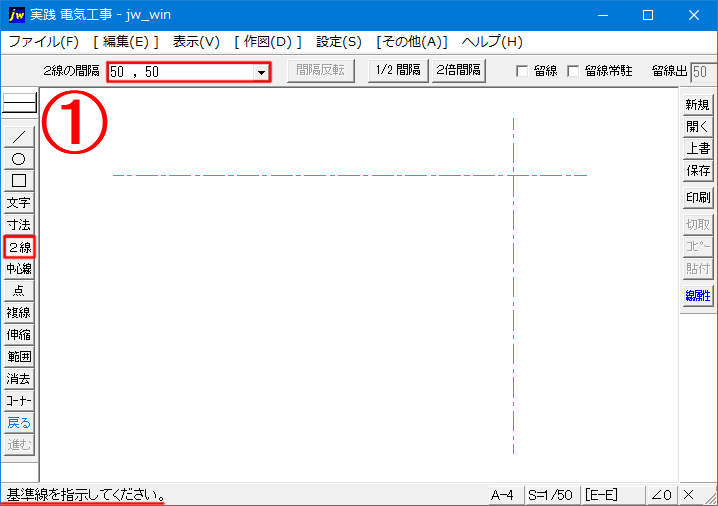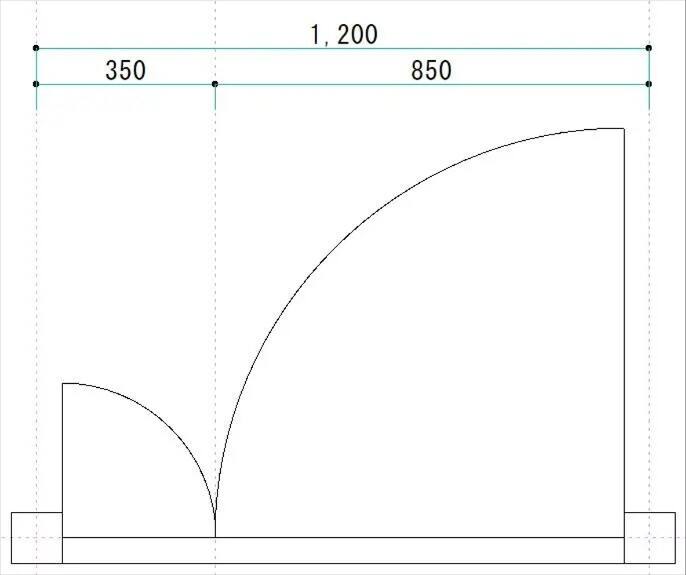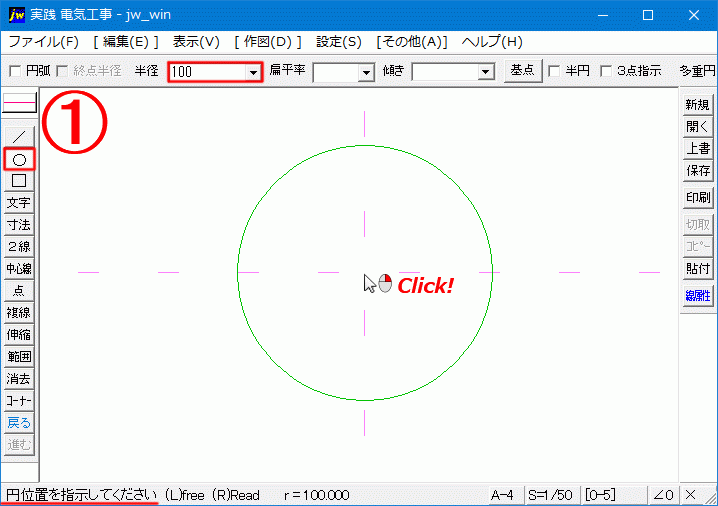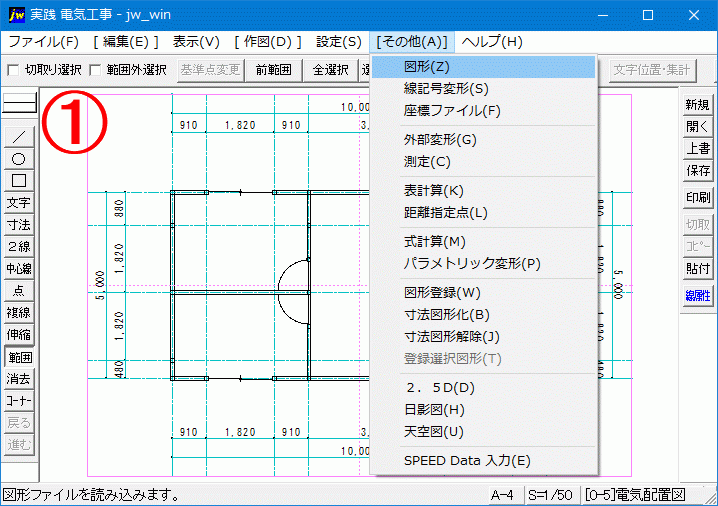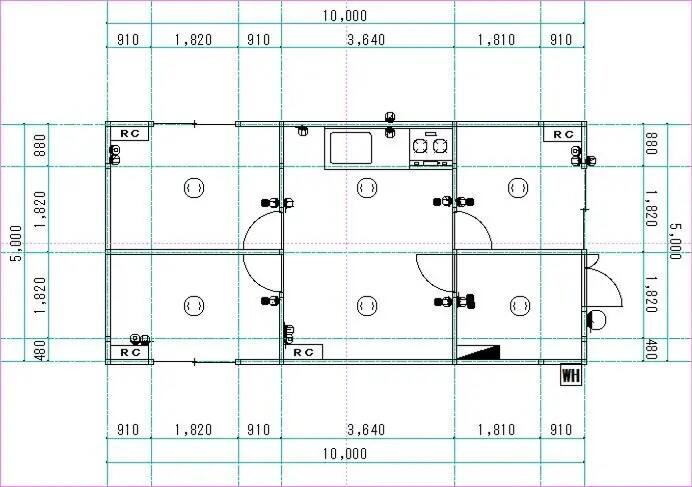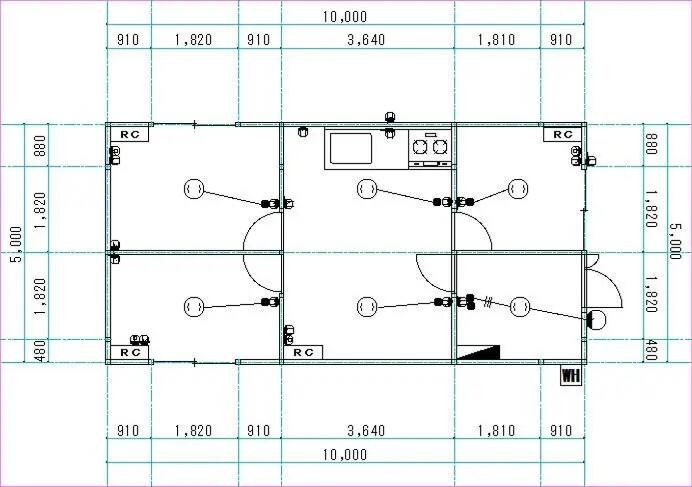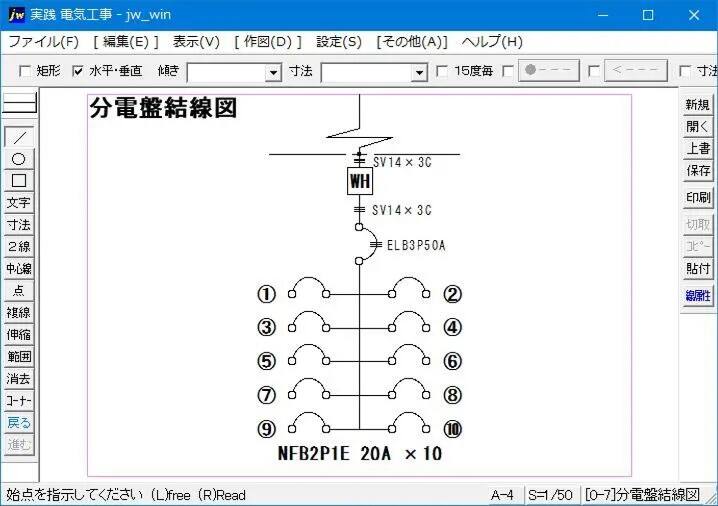サイト内に一部広告が含まれています。
Jw_cad の基本設定
前項でJw_cadを起動し、画面構成について説明しましたが、覚えていただけましたでしょうか。
全て覚える必要はありませんが
「あぁ、こんな感じだったなぁ」
くらいでいいですから覚えてください。
さて次に行うのが、Jw_cadを快適に使うための基本設定なのですが、基本的な設定はJw_cadを使う人が使いやすくなるようにするものなので、どれが正解かという事はありませんが、このページで最低必要だと思われる設定を行いますので、まずはここで紹介する設定でJw_cadに慣れてください。
それでは、Jw_cadの基本設定を行います。
Jw_cadの基本設定画面
まずは、Jw_cadの基本設定画面を開いてみましょう。
下の画像のようにメニューバーの『設定(S)』を![]() クリックして、次に『基本設定(S)』を
クリックして、次に『基本設定(S)』を![]() クリックしてください。
クリックしてください。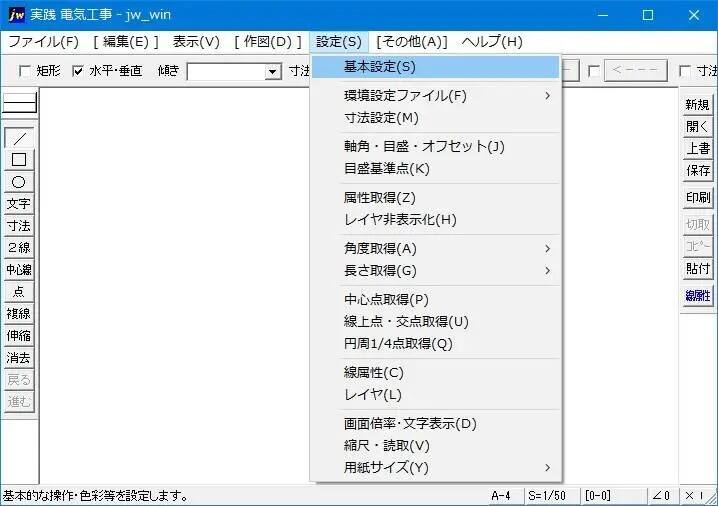
すると次に出てくるのがJw_cadの基本設定画面です。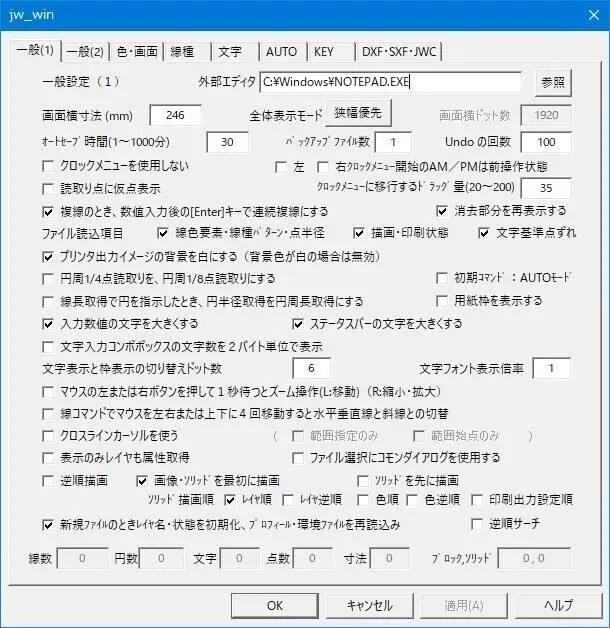
ここで、Jw_cadの基本設定を行います。
では早速、Jw_cadの基本設定を行っていきましょう。
まず最初に、【一般(1)】を![]() クリックして
クリックして
次の画像の赤枠で囲んだところに『チェック』を付けてください。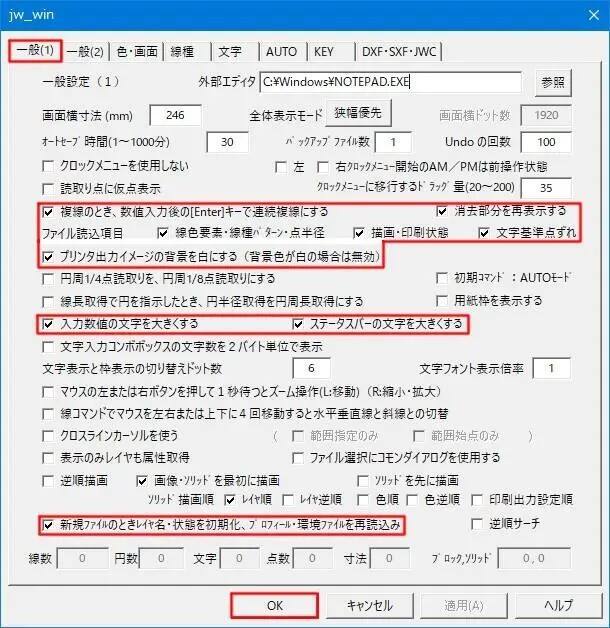
ここまでの設定をもう一度確認して、チェック忘れが無いか確認してください。
問題なければ次に移りましょう。
次は、下の画像の赤いアンダーライン部分の数値を変更をします。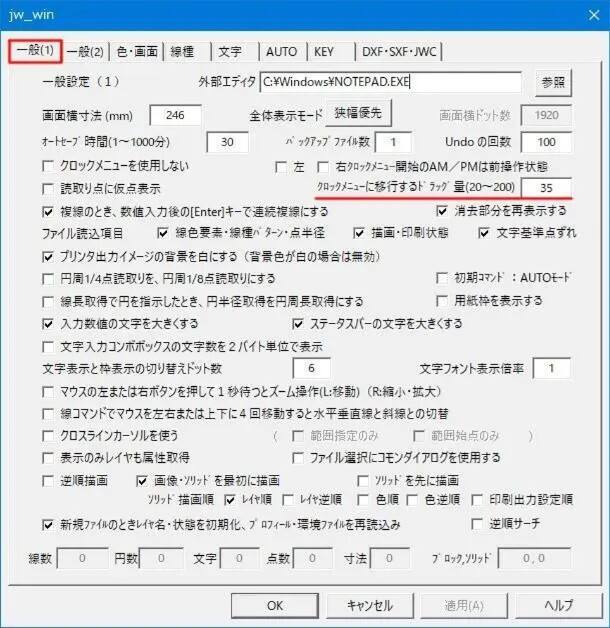
ここはクロックメニューを出すときの移動距離を指定するところで、小さ過ぎても大きすぎても使い勝手が悪くなるので、適当な数値を記入して実際に使って、使いやすいと思う数値を入れてください。
出来たら次は、『一般(2)』を![]() ク リックして
ク リックして
赤枠の部分に『チェック』を入れ、最後に『OK』を![]() ク リックしてください。
ク リックしてください。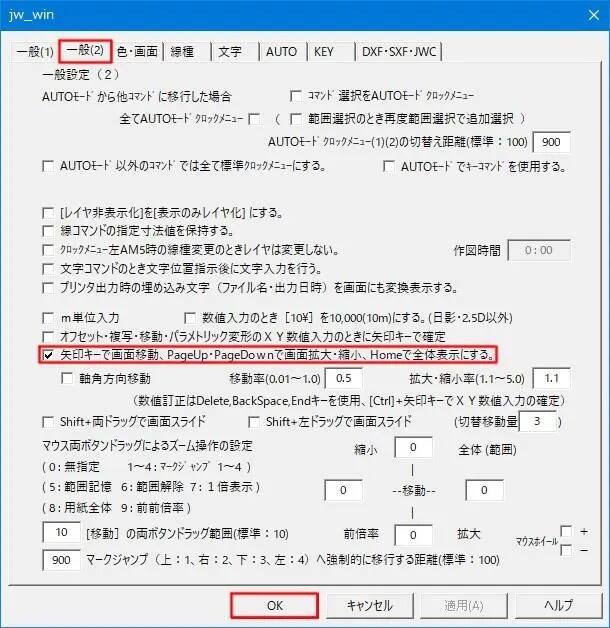
これでJw_cadの基本設定は終了です。
今回行ったのは、最低必要な設定なので、Jw_cadを使う上で自身の好みの設定に変更してもかまいません。
![]()
PDF形式ファイルを見るには、Adobe Acrobat Readeが必要。
取得していない方は、上記アイコンをクリックし、ダウンロード(無償)してください。